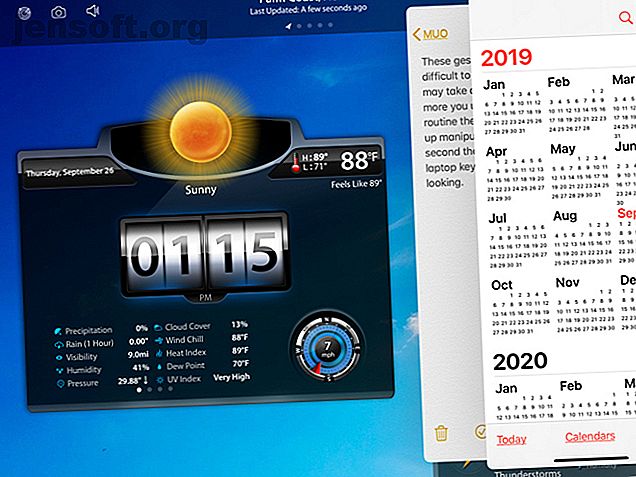
Hur man använder multitasking och textredigerande gester på iPadOS
Annons
När Apple beslutade att implementera iPadOS som sin egen enhet för iPad, rullade företaget ut några nya funktioner som gör både att fungera och spela på iPad ännu bättre än tidigare.
Du har en ny hemskärm som kan passa på fler appar, ett coolt flytande tangentbord och nya verktyg för Apple Pencil. Dessutom uppförde Apple spelet med mer robusta sätt att multitaska och arbeta med text. Dessa multitasking-funktioner och textredigeringsgester kan vara överväldigande att komma ihåg, så vi har sammanställt en användbar referens för dig.
Förbättrade iPad Multitasking-funktioner
De flesta iPad-användare kan hålla med om att enheten är lika användbar för affärer och nöje. Och när det gäller dessa affärsuppgifter, med fler fastigheter på skärmen att arbeta med kan du utföra dessa uppgifter snabbare och lättare.
Skjut över och delad vy Hur man delar upp skärmen på iPad (och de bästa tips och tricks när du gör det) Hur man delar upp skärmen på iPad (Och de bästa tips och tricks när du gör det) En delad skärmvy är en av iPads bästa produktivitetsfunktioner . Vi visar dig hur det fungerar och de bästa knepen för att få ut mer av det. Läs mer var funktioner som Apple introducerade för multitasking på iPad för år sedan. Men med iPadOS har dessa funktioner fått förbättringar för att ge dig fler alternativ och flexibilitet.
Öppna flera appar i Slide Over
Om du gillar att använda funktionen Slide Over för att snabbt kunna se en app på sidan medan du håller din nuvarande öppna, kommer du att älska det här. Du kan arbeta med flera appar i Slide Over och dra helt enkelt mellan dem. På iPadOS minns Slide Over de appar du nyligen har använt, så följ bara dessa steg:
- Med en app öppen i fullskärmsvy, svep från höger kant på skärmen så ser du Slide Over-gränssnittet.
- Längst ner i appen Slide Over ser du en rad . Håll och dra den åt höger så ser du nästa app i Slide Over.

Använd glidomkopplaren
Stegen ovan låter dig snabbt svepa mellan Slide Over-apparna till den du vill ha. Men det finns ett annat sätt att gå från en till en annan; glidomkopplaren. För att använda det:
- Öppna din app och Slide Over-appar enligt beskrivningen ovan.
- Håll linjen på botten av en av Slide Over-apparna och skjut den upp ungefär halvvägs .
- Släpp fingret när de andra Slide Over-apparna visas.
- Härifrån kan du skapa en app på full skärm genom att dra den till toppen eller ta bort den genom att flytta den upp och utanför skärmen.

Öppna flera Windows i samma app
För en utvidgad vy över en app kan du öppna flera fönster med den samtidigt. Det här är bra för att ställa in samtidiga vyer av dina kalender-, kartor- eller e-post-appar
- Öppna appen du vill ha flera fönster för och dra försiktigt upp för att se din Dock .
- Tryck på ikonen för samma app i Dock (glöm inte om dessa iPad Dock-tricks Använd iOS 11: s iPad Dock för bättre multitasking och appväxling. Använd iOS 11: s iPad Dock för bättre multitasking och appväxling. IPad Dock, nytt i iOS 11, modelleras efter Mac Dock. Denna funktion gör multitasking på din iPad enklare och roligare - här använder du det. Läs mer, förresten).
- På följande skärm trycker du på plustecknet längst upp till höger.
- Appen öppnar ett nytt fönster.

Du kan öppna efterföljande förekomster av samma app med samma steg. Så du kan till exempel ha din Kalender-app öppen för idag, den här veckan, den här månaden och i år, på en gång.
Använd delad vy för flera instanser av samma app
Inte bara kan du ha två appar på skärmen samtidigt i Split View, men nu kan du ha två fönster med samma app öppna i Split View.
- Öppna appen du vill ha i Split View och svep upp för att se din Dock.
- Välj och dra ikonen för samma app till höger om det första fönstret.
- Vänta en sekund eller två på den svarta skärmen till höger och släpp sedan.

Om du vill kan du ändra storlek på apparna i Split View genom att dra mittlinjen åt vänster eller höger. För att avsluta Split View, svep fönstret till höger om skärmen eller tryck på Hem-knappen.
Andra multitaskingtips
Det är inte allt du kan göra i iPadOS. Här är några diverse multitasking-trick:
- Skapa nya fönster : Dra ett objekt till en tom plats för att öppna ett nytt fönster. Detta fungerar för en plats att öppna i Maps, en e-postadress som ska öppnas i Mail eller en länk för att öppna i Safari.
- App Switcher : En uppdatering av App Switcher låter dig se alla fönster, även de i Split View, samt titelfönster.
- App Exposé : Klicka på en appikon i din Dock för att se alla öppna fönster för det i App Exposé.
Förbättrad textredigering med gester
Tillsammans med dessa fantastiska förbättringar av iPad: s multitasking-funktioner är enklare sätt att arbeta med text.
Med enkla gester har du snabba sätt att välja ord, meningar eller stycken och sedan klippa, kopiera eller klistra in dem. Dessutom är ångrings- och omboknings-gesterna lika praktiska. Dessa textredigeringsfunktioner finns också tillgängliga på iOS 13 för din iPhone.
Välj textelement
Du kan välja följande textelement med snabba gester:
- Ord : Dubbelklicka på ordet.
- Mening : Tryck på tre gånger på meningen.
- Paragraf : Tryck fyrdubbelt på stycket.
- All text på en sida : Dubbelklicka i början och dra två fingrar genom texten.

Klipp ut, kopiera, klistra in, Ångra och göra om
När du väljer din text med någon av metoderna ovan kan du utföra dessa nästa åtgärder eller använda ångra eller göra om gester om det behövs:
- Klipp ut : Pressa in (eller nypa) inåt med tummen och två fingrar snabbt två gånger.
- Kopia : Pressa in (eller nypa) inåt med tummen och två fingrar.
- Klistra in : Sprid utåt med tummen och två fingrar.
- Ångra : Dra från höger till vänster med tre fingrar.
- Gör om : Dra från vänster till höger med tre fingrar.

Dessa gester kan vara lite svåra att komma ihåg till en början och kan ta lite övning. Men ju mer du använder dem, desto mer rutin kommer de att bli. Du kommer till slut att manipulera din text utan en ny tanke, precis som att skriva på ett tangentbord utan att titta.
iPadOS-funktioner för ökad produktivitet
Med alla dessa nya funktioner för multitasking och textredigering på iPad kan du utföra dina uppgifter snabbare än tidigare. Apples iPadOS utnyttjar ditt skärmutrymme för att hjälpa dig se mer och göra mer.
Se också till de grundläggande tips, tricks och funktioner i iPadOS Grunderna för att använda iPadOS: Viktiga tips, tricks och funktioner att veta om grunderna i att använda iPadOS: Viktiga tips, tricks och funktioner att veta om iPadOS är här! Här är några av de spännande nya funktionerna du behöver för att börja använda på din iPad. Läs mer .
Utforska mer om: Gest Control, iPad, iPad Tips, iPadOS, Multitasking, Productivity Tricks, Text Editor.

