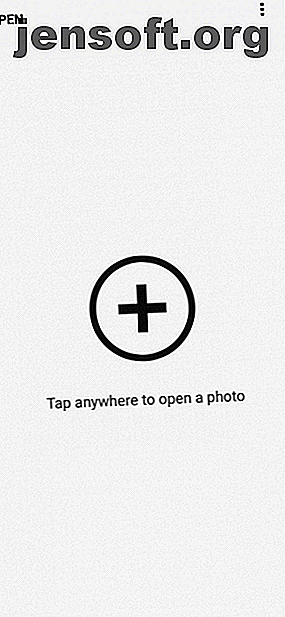
Så här använder du Snapseed: 10 tips för bättre Snapseed Photo Editing
Annons
Varje bild som du tar på din smartphone kan göras bättre. Smarttelefonkameror lägger till mycket efterbehandling i varje bild, döljer viktiga detaljer. Tack och lov kan du ta fram informationen med Snapseed för Android och iOS.
Snapseed innebär att du inte behöver Lightroom eller Photoshop för att få jobbet gjort. Istället kan du förbättra foton, fixa problem och generellt förbättra utseendet och känslan av bilder med denna gratisapp. Och i den här artikeln visar vi dig hur du använder Snapseed.
Vad är snapseed och hur använder du det?
Snapseed är en gratis fotoredigeringsapp för Android och iOS. I själva verket är det en av de bästa apparna för fotoredigering på iPhone De 8 bästa gratis foto- och bildredigeringsapparna på iPhone De 8 bästa gratis foto- och bildredigeringsapparna på iPhone Vill du redigera foton på din iPhone? Här är de bästa gratisapparna för alla fotografnivåer som erbjuder allt från filter till HDR. Läs mer och Android. För ett par år sedan förvärvades Snapseed av Google och det har bara blivit bättre sedan dess.
Snapseeds användargränssnitt kan vara lite skrämmande till en början. Men spendera ett par minuter med appen så kommer du snart att behärska det gestbaserade gränssnittet. Appen är utformad på ett enkelt sätt. Öppna ett foto först och tryck sedan på Verktyg- knappen för att avslöja mer än ett dussin olika redigeringsverktyg.
Ladda ner : Snapseed för Android | iOS (gratis)
1. Börja med att ställa in bilden



När din bild har laddats ser du tre knappar längst ner: Utseende, Verktyg och Export . Med alternativet Looks kan du växla mellan tillgängliga filter eller skapa dina egna. Eftersom vi fokuserar på redigering klickar du på Verktygsknappen och väljer Tune Image .
Tune Image består av grundläggande bildredigeringsfunktioner som ljusstyrka och kontrast. Ljusstyrka väljs redan. Du kan svepa åt höger för att öka den och dra åt vänster för att minska den. Det numeriska värdet på ljusstyrkan visas längst upp.



För att byta till ett annat verktyg, svep bara upp eller tryck på Verktygsknappen i nedre fältet. Klicka på bilden och håll ned för att se skillnaden mellan originalbilden och den redigerade.
Tune Image Tools
Följande verktyg finns tillgängliga i avsnittet Tune Image :
Ljusstyrka : Du kan använda detta för att lägga till ljus till ett mörkare skott, eller tona ner ett skott som var överexponerat. Minskande ljusstyrka vid överexponerade bilder kommer dock direkt att få fram detaljer.
Kontrast : Kontrast ökar eller minskar skillnaden mellan de mörkaste och de ljusaste delarna av en bild.
Mättnad : Att öka mättnaden gör att färgerna blir mer levande. Använd den om du vill att bilden ska dyka upp.
Ambiance : Ambiance låter dig justera mättnad och kontrast på samma gång.
Höjdpunkter : Höjdpunkter hjälper dig att redigera intensiteten i de ljusaste (ljusaste) områdena i bilden. Så om en bild är överexponerad eller för ljus, minskar du höjdpunkterna.
Shadows : Shadows gör samma sak som Highlights men för de mörkaste områdena i bilden.
Värme : Värme lägger antingen en varm orange eller en cool blå färg till hela bilden. Med det här verktyget kan du omedelbart förvandla en ljus orange himmel till en sval blå himmel.
För att fånga och ta fram mer information, prova att ta bilder i RAW-format (och här är hur du fotograferar RAW-foton på din iPhone. De bästa apparna och tips för att ta RAW-bilder på din iPhone. De bästa apparna och tipsna för att ta RAW-bilder på din iPhone Det är en funktion som de flesta iPhone-fotografer har velat för alltid, men du behöver rätt app för att få jobbet gjort. Läs mer).
2. Spela med struktur och skärpa


Gå tillbaka till avsnittet Verktyg och tryck på Detaljer . Här hittar du två redigeringsalternativ: Struktur och skärpa . Dessa verktyg fungerar bäst om ditt foto har ett texturelement till det (som trä eller rost).
Strukturverktyget hjälper dig att lägga till en wow-effekt på ditt foto men se till att du inte överdriva det. Vässningsverktyget kommer att förbättra detaljerna för vissa foton, men som en bieffekt kan det också sätta korn i bilden också. Använd båda verktygen försiktigt och zooma in på delar av bilden innan du gör ändringar så att du kan se till att det inte går att förlora kvaliteten.
3. HDR Scape är en spelväxlare


HDR Scape är ett verktyg som har en omedelbar visuell effekt på ditt foto. Det fungerar bäst med bilder av natur och / eller människor. När du har valt den ser du att bilden har en otrolig mängd detaljer och färgerna är övermättade för att få dem att dyka upp.
Du kan justera filterstyrka, mättnad och ljusstyrka härifrån. Om du tycker att det är lite överdrivet kan du gå tillbaka till Tune Image- verktyget och tona ner saker efter att ha använt HDR Scape.
4. Lägg till en vintage-känsla med kornig film



Grainy Film- filter kan vara ett bra sätt att lägga till en vintageeffekt på dina foton. Hur man skapar en vintage-fotoeffekt med Adobe Lightroom Hur man skapar en vintage-fotoeffekt med Adobe Lightroom Att göra dina foton ser mer ut som retrofilmfoton i Adobe Lightroom är lättare än du tror. Den här artikeln visar dig hur. Läs mer . Även om du väljer ett sublettfilter och håller styrkan på undersidan kan du fortfarande få en god effekt.
5. Arbeta med kompositionen


Ibland, vad som gör underverk för en bild är inte redigeringen utan placeringen av motivet i ramen. Om du har en högkvalitativ bild kan du prova att använda beskärningsverktyget . Beskär bilden så att motivet är placerat i mitten, eller på ett sätt som de är i linje med ett av rutnätet enligt regeln om tredjedelar (en välkänd fotograferingsriktlinje som du kan använda vid redigering).
6. Ändra perspektivet



Ibland är det som står mellan en bra bild och en bra bild inte redigeringen utan själva vinkeln. Ibland är vinkeln på fotot något av.
Tack och lov har Snapseed ett smart perspektivverktyg . Du kan svepa upp, ner, vänster eller höger för att ändra perspektivet. Snapseed kommer att fylla i luckorna på bildens kanter. Men det är bäst att skära ut de kanterna efter att du har ändrat perspektivet.
7. Justera vitbalansen



Vitbalans liknar värmefunktionen, men med en färgton. Med hjälp av temperaturverktyget kan du först lägga till en cool blå eller en varm orange nyans till fotot. Dra sedan över till färgalternativet för att lägga till en grön eller rosa nyans i bilden. Detta kan vara ett snabbt och enkelt sätt att förvandla en tråkig, blå himmel till en varm, lila himmel.
8. Fixa bilder med hjälp av Healing Tool


Healing-verktyget hjälper dig att fixa små misstag, fläckar och fläckar. Du kan till och med ta bort små föremål från fotot. Detta fungerar bäst när det är omgivet av vanliga föremål som himlen eller människors hud.
När du har valt alternativet Healing zoomar du in på den del av bilden som du vill fixa. Använd sedan fingret för att borsta över det område du vill läka. Det kommer att markeras med rött. När du har släppt den kommer den att ersättas automatiskt av pixlar från det omgivande området.
9. Omfamna selektiv redigering



Selektiv redigering i Snapseed är en dold kraftfull funktion som du definitivt bör omfamna.
Klicka på alternativet Selektiv och tryck sedan på en del av bilden (antingen himlen eller ett ansikte), och kläm sedan in och ut med två fingrar för att öka eller minska storleken på det valda området. Du kan svepa horisontellt för att växla mellan ljusstyrka, kontrast, mättnad och struktur . Alla ändringar du gör när du använder detta verktyg kommer endast att tillämpas på det valda området.
10. Var inte rädd för att göra misstag


Det kommer att vara tröstande att veta att när man redigerar foton med Snapseed så försvinner ingenting verkligen. Du kan trycka på Ångra- knappen för att snabbt ångra den senaste ändringen. Knappen Visa redigeringar listar alla ändringar du har gjort och du kan individuellt redigera en tidigare ändring eller radera den.
Lär dig att skjuta bättre bilder först
För en gratis app är Snapseed en förvånansvärt kraftfull fotoredigerare. Och det finns några avancerade funktioner i Snapseed som kurvor och borstar som du bör utforska när du har tagit hand om grunderna.
Men en fotoredigeringsapp kan bara göra så mycket. Om du vill ta bättre foton bör du försöka lära dig grunderna i fotografi. Lyckligtvis för dig har vi tidigare beskrivit de viktigaste fototips för nybörjare 7 Nyckelfototips för absoluta nybörjare 7 Nyckelfotograferingstips för absoluta nybörjare Dessa fototips hjälper dig att ta bättre foton, oavsett om du är nybörjare eller har lite övning redan . Läs mer .
Utforska mer om: Tips för bildredigering, Image Editor, Smartphone Photography.

