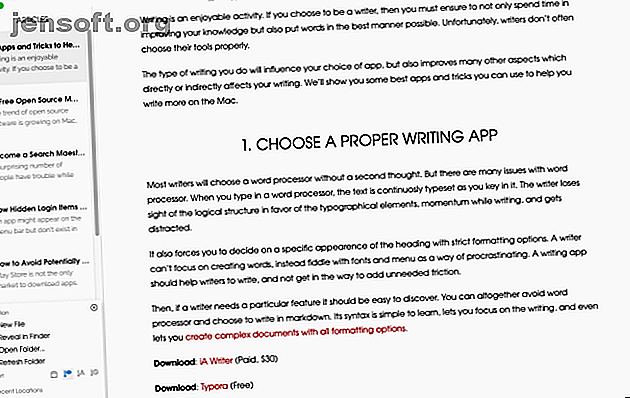
Skriv bättre på din Mac med dessa 9 appar och trick
Annons
Skrivande är en trevlig aktivitet, men du kan verkligen hämma dig själv om du inte har rätt verktyg. Oavsett om du inte hittar motivationen att skriva, har problem med att samla dina idéer eller kämpa med grammatik kan de rätta apparna verkligen hjälpa.
Vi visar dig några av de bästa apparna och trick du kan använda för att hjälpa dig att skriva mer på din Mac.
1. Välj en skrivande app

De flesta författare kommer att välja en vanlig ordbehandlare utan en ny tanke. Men det finns många problem med detta.
När du skriver in en ordbehandlare skrivs texten kontinuerligt när du skriver in den. Det är lätt att förlora den logiska strukturen till förmån för de typografiska elementen, vilket resulterar i en förlust av fart medan skrivning och efterföljande distraktioner.
Det tvingar dig också att välja ett specifikt utseende på rubriken med strikta formateringsalternativ. En författare kan inte fokusera på att skapa ord och kan istället fikra med teckensnitt och menyer som ett sätt att skjuta upp. En skrivande app bör hjälpa författare att skriva; inte komma i vägen för att lägga till onödig friktion.
Och när du behöver en viss funktion bör det vara lätt att upptäcka. Ordbehandlare dämpar ofta funktioner i komplexa menyer. Du kan lösa detta genom att skriva i Markdown. Syntaxen är enkel att lära, låter dig fokusera på skrivandet och till och med låta dig skapa komplexa dokument med alla formateringsalternativ.
Ta en titt på dessa två Mac-skrivande appar:
Nedladdning : iA Writer ($ 30)
Ladda ner: Typora (gratis)
2. Skissera dina idéer med Scapple

När du tar dig tid att utarbeta en disposition kan du ta reda på om idéerna ansluter till varandra, vilken ordning som fungerar bäst, identifiera luckor i ditt tänkande och bekräfta dina tankar med beprövade fakta. Scapple är en intuitiv app för att notera dina idéer Scapple Låter dig organisera dina tankar men du gillar Scapple Låter dig organisera dina tankar Men du gillar Scapple är en antecknings- och tankekartprogram som låter dig skriva ner idéer, flytta dem runt och ansluta ett koncept till ett annat - och det kunde inte vara lättare att använda. Läs mer genom att utveckla förbindelser mellan dem. Det är mjukvara som motsvarar penna och papper.
Till skillnad från vanligt program för mind-mapping, tvingar Scapple inte dig att ansluta, och du behöver inte heller börja med en central idé. Det är en app för fritt formulär med en expanderbar duk som passar alla dina anteckningar. Du kan flytta anteckningar runt för att göra plats för nya anslutningar, skapa staplar från anteckningar, redigera och ändra storlek på dem eller till och med länka till filer på din Mac.
Nedladdning: Scapple (gratis prövning, $ 15)
3. Hantera en anteckningsbok med OneNote

Varje författare bör hålla en anteckningsbok för att lagra alla sina idéer och anteckningar. OneNote är en personlig digital anteckningsbok för att skriva och hantera alla slags anteckningar.
Prova att skapa en anteckningsbok för Writing Projects och börja lägga till några avsnitt. Du kanske har idéer till nya artikelidéer, artiklar och färdiga artiklar för pågående artiklar och färdigställda artiklar, och spår som en plats att kontrollera dina framsteg och förbättringar av skrivningen.
I avsnittet Idéer kan du skapa en sida för alla idéer, en annan sida som ett enkelt Kanban-bräde och en sida för att hålla webblänkar. Skapa en ny sida för artiklarna du vill skriva i avsnittet Artiklar . Installera OneNote-webbklipptillägget och starta bokmärken eller klipp ut artiklar från webben.
Du kan till och med bädda in en video, spela in ljud och ta anteckningar från media. Skapa vid behov en undersida för att behålla dina anteckningar, bokmärken och konturer separat i ett förälder- / barnformat. Utveckla ditt arbetsflöde och börja använda OneNote för att hantera resurser och förbättra din produktivitet.
Ladda ner: Microsoft OneNote (gratis)
4. Använd SearchLink för att generera länkar

Många författare spenderar mycket tid på att klistra in länkar från webben. När du gör det manuellt slösar du inte bara tid utan tappar även fart när du skriver - eller ännu värre, går du vilse efter alla dessa länkar.
SearchLink är en systemtjänst för macOS som hanterar sökning i flera källor och automatiskt genererar länkar för text. Börja med en utropstecken ( ! ). Skriv sedan in argumentet du vill använda. Till exempel:
- ! mas: sök i Mac App Store
- ! itu: sök i iTunes App Store
- ! s: mjukvarusökning med Google
- : länka text som Twitter-användarnamn
Kontrollera webbplatsen SearchLink för fler argument.
Låt oss nu säga att du vill länka en app från Mac App Store. Skriv in ! Mas Pixelmator . Högerklicka och välj Tjänster> SökLink . Inom några sekunder kör det en sökning i bakgrunden och ersätter den med en fullständig Markdown-länk.
Du kan använda specifika modifierare för att anpassa det sätt du vill länka till text. Sätt !! i slutet av texten för att bara returnera webbadressen utan någon länkformatering. På samma sätt lägg ^ i slutet för att mata ut resultatet till urklippet och lämna texten på plats.
Till exempel ! S Pixelmator !! kommer att köra en mjukvarusökning efter Pixelmator och endast mata ut en länk. Om du sedan binder denna tjänst med en snabbtangent kan du länka texten bara med tangentbordet.
Ladda ner: SearchLink (gratis)
5. Anpassa ordlistan för att förbättra ordförråd

Den inbyggda ordboken-appen är ett kraftfullt verktyg för att söka efter definitioner, plus ordböcker och Wikipedia-poster. Du kan söka efter orden manuellt eller peka på ett ord och trycka på Ctrl + Cmd + D för att öppna ordbokspanelen med definitionen precis framför dig.
Installera Terminology för att göra Dictionary-appen mer användbar. Det är baserat på WordNet-projektet, en stor leksikalisk databas med engelska. Det förenar inte bara ordformer, utan specifika sinnen i ordet. Det markerar också de semantiska relationerna mellan ord, vilket gör det mer kraftfullt än en tesaurus.
Öppna ordbok> Inställningar och markera rutan Terminologi . Det kommer nu att visas som ett av dina sökalternativ i Dictionary-appen.
Ladda ner: terminologi (gratis)
6. Klipp av distraktionerna

Skrivande kräver en ren arbetsmiljö. För många filer och fönster på skrivbordet fungerar som röran på skärmen. Det är klokt att utveckla goda vanor genom att använda arbetsytan på rätt sätt.
Du kan organisera ditt arbetsområde med Mission Control. Den virtuella skrivbordsfunktionen, kallad Spaces, låter dig enkelt organisera appfönster över flera stationära datorer Hur man använder flera stationära datorer i Mac OS X Hur man använder flera stationära datorer i Mac OS X Flera stationära datorer lades ursprungligen till Apples desktop-operativsystem 2009, men en stor antalet användare är fortfarande förvånade över att hitta funktionen alls. Läs mer .
Du kan till och med använda tredjepartsappar för att automatisera fönsterhanteringsoperationerna. Hocus Focus är ett menyfältverktyg som håller skrivbordet rent genom att dölja de inaktiva fönstren automatiskt. Om du har problem med fokus, använd HazeOver-appen för att markera det främsta appfönstret och maskera fönstren i bakgrunden som distraherar dig.
Nedladdning: Hocus Focus (gratis)
Ladda ner: HazeOver (kostnadsfri prövning, $ 5)
7. Lagra tillfälliga artiklar med Urklippsverktyg

Det är inte nödvändigt att lagra varje textbit, bilder och länk i en anteckningsbok. Vissa artiklar är tillfälliga, så du kommer att kassera dem senare. Det är där en urklippsverktygsapp kan vara till hjälp 5 bästa Mac Clipboard Manager-appar för att förbättra arbetsflödet hanteringsappar. Läs mer .
Alfreds urklippshistorikfunktion (del av Powerpack) är unik. Gå till Alfreds preferenser och aktivera Urklippshistorik under Funktioner> Urklipp . Markera rutan bredvid relevanta typer och välj hur länge du vill komma ihåg dina klipp.
Tryck nu på Alt + Cmd + C snabbtangenten för att få fram Urklippspanelens historikpanel. Alfred visar dig de klipp du har kopierat. Skriv ett ord eller fras i sökfältet för att filtrera dina resultat.
Du kan till och med slå samman flera klipp till urklippet. Gå till Funktioner> Urklipp> Slå samman och aktivera rutan bredvid sammanslagning. Om du vill lägga till ett klipp på den tidigare kopierade texten håller du Cmd och dubbelklickar snabbt på C. Klistra sedan in klippet du kopierade till vilken app som helst.
Ladda ner: Alfred (gratis, $ 25 Powerpack tillgängligt)
8. Använd ett Text Expander Utility

Även om du har lärt dig att skriva snabbt kan vissa skrivformer kräva att du skriver repeterande text. Du kan undvika RSI och andra skador genom att skära ner dina tangenttryckningar. Använda ett verktyg för textutvidgning Vad är textutbyggnad och hur kan det hjälpa dig att spara tid? Vad är textutvidgning och hur kan det hjälpa dig att spara tid? Om du kunde spara dig till och med en liten bråkdel av tiden du spenderar kan du spara timmar av din tid varje vecka. Det är exakt vad textutvidgning är för. Läs mer kan spara dina händer och timmar på din tid.
aText påskyndar din skrivning genom att erbjuda genvägar för de tecken du skriver. När du öppnar appen för första gången ser du pannkodsavsnitt för att skriva in datum och tid, symbolersättningsmakroer och mer. Om du vill skapa ett nytt utdrag skriver du nyckelordet i fältet Förkortning och innehåll som du vill utöka i fältet Innehåll .
Ladda ner: aText (gratis prövning, $ 5)
9. Rätt grammatik och få skrivförslag

När du skriver ett första utkast lägger du bara samman dina idéer. Stavefel och dåligt skrivna meningar är vanliga i första utkast, så det är viktigt att se över och förbättra det. Du kan använda några verktyg för att förbättra din slutprodukt.
Ibland vill du skriva förslag. Dessa kan se om du har skrivit en rätt mening, jämföra förvirrande ord, vilket adjektiv eller preposition som passar för en viss fras eller få synonymer i sammanhang. Writefull är en app som ger feedback på ditt skrivande genom att kontrollera din text mot databaser, som Google Scholar, Books och mer.
Du kanske också vill använda Grammarly för korrekturläsning av dina artiklar. Den kontrollerar din stavning, grammatik, föreslår synonymer i sammanhang och mer. Och om du prenumererar på Grammarly Pro, kommer det att upptäcka om du använder ord på ett fel sätt, ämne-verb-överenskommelse, uttalande användning och skiljetecken.
Ladda ner: Writefull (gratis)
Ladda ner: Grammarly (gratis, abonnemang tillgängligt)
Läs böcker för att bli en bättre författare
För att bli en bättre författare behöver du de bästa verktygen för att hjälpa dig att förverkliga dina drömmar. macOS är en kreativ miljö att arbeta med, och det finns många verktyg från tredje part - till och med mer än de som diskuteras här.
Skrivande är en komplicerad färdighet, och dessa verktyg täcker bara halva jobbet. Du måste läsa mer för att bli en bättre författare. Om detta inspirerar dig kanske du vill veta hur du läser fler böcker i år Hur man läser 50+ böcker i år Hur man läser 50+ böcker i år Om du är som den genomsnittliga amerikanen läser du inte tillräckligt. Att läsa fler böcker kan göra dig smartare och mer framgångsrik. Låt oss visa dig hur du läser en bok per vecka. Läs mer .
Utforska mer om: Mac App Store, Mac-tips, Markdown, Writing Tips.

