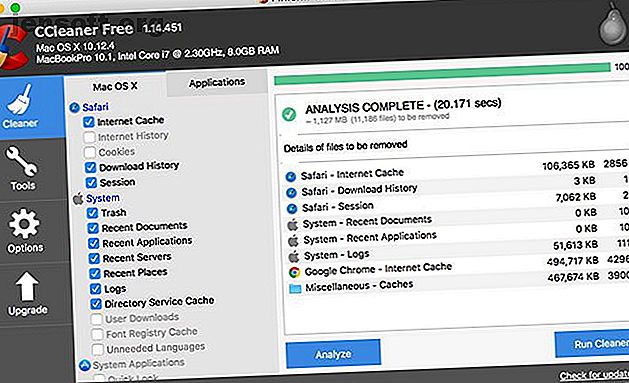
3 sätt att påskynda macOS Catalina och förbättra prestanda
Annons
När en ny macOS-uppdatering kommer, finns det många positiva saker att se fram emot: buggfixar, säkerhetsförbättringar och designjusteringar. Tyvärr är uppdateringar inte alltid felfria - användare kan stöta på tröga avmattningar och träffar av systemprestanda.
Det är kanske du med den nya MacOS Catalina-uppdateringen. I stället för att luta dig i huvudet, varför inte prova dessa enkla korrigeringar för att öka ditt nyligen uppdaterade macOS Catalina-systemets prestanda för optimal hastighet?
1. Se till att din maskinvara är kompatibel
Innan du påbörjar någon expedition till potentiella problem rörande prestanda är det bäst att se till att din respektive datormodell faller under listan över kompatibla enheter för macOS Catalina:
Laptop Line
- MacBook Air (2012 och framåt)
- MacBook (2015 och senare)
- MacBook Pro (2012 och framåt)
Desktop Line
- iMac (2012 och framåt)
- iMac Pro (2017 och senare)
- Mac Mini (2012 och framåt)
- Mac Pro (2013 och senare)
I uppgraderingen från Mojave till Catalina har kravlistan inte förändrats mycket. Den enda nya uteslutningen från listan är att Mac Pros från 2010 till 2012 inte längre uppfyller standarderna för att köra Catalina. Om du redan känner till den här listan från din senaste OS-uppdatering kan vi gå vidare till mer direkta ändringar.
2. Rengör macOS System Junk

Har du någonsin känt dig tvungen att städa upp en enda röra eftersom det har blivit för smutsigt för att utrymmet ska vara livligt? Uppgifterna skrivna på din dators hårddisk kan vara ungefär samma. När du uppgraderar ditt system till en ny macOS-uppdatering finns det mycket data skrivet i processen - och det är snart föråldrat när uppdateringen är klar.
Det finns också dagliga installationer, borttagningar och filer skrivna till systemet när du använder det. Om den kvarvarande röran som efterlämnats av dessa processer inte rengörs regelbundet, kan de enkelt lägga till och bromsa systemet.
För att rensa ditt skräpssystem behöver du en app från tredje part. Jag rekommenderar CCleaner för daglig rengöring. För enkel daglig rengöring och stor borttagning av systemskräp rekommenderar jag CCleaner. Det har ett rent gränssnitt och intuitiva kontroller, tillsammans med en skarp skillnad mellan macOS-specifika filer och filer för tredjepartsappar som du har laddat ner.
Genom att helt enkelt kontrollera dina önskade områden under varje kategori kan du anpassa ditt rengöringsarbete varje gång. De ändringar du gör i dina val sparas vid varje öppning och stängning av appen. De flesta av designvalen är enkla, men CCleaner gör skräphantering mycket mer hanterbar.
Ladda ner : CCleaner (gratis)
3. Stoppa applikationer från att ladda vid uppstart
Ibland är de enklaste lösningarna bara så att de mest förbises: en annan anledning till att ditt system kan vara långsamt är om du har ett gäng appar som startar vid start. Låt oss titta på några sätt att inaktivera dessa program från att öppnas vid start.
Ta bort de icke-dolda startobjekten
Processen att ta bort vanliga startprogram är inte för svår att hantera. När du installerar nya program kan dessa typer smyga sig in i din startprocess. Om du inte är den typ som läser varje ord i installationsprocessen eller gräver igenom programmets preferenser, har du antagligen fallit byte för några.
Istället för att irritera stänga dem vid varje start kan du inaktivera dem från att starta helt vid start:

- Öppna systeminställningar . Om du är bunden till din docka klickar du bara på Systeminställningar. Om inte, öppna den genom att klicka på Apple-menyikonen i det övre vänstra hörnet och sedan navigera ner till Systeminställningar.
- Leta efter användare och grupper och klicka på den.
- På vänster sida av fönstret kommer en lista med användare att dyka upp. Om du är den enda aktiva användaren kan du helt enkelt klicka på dig själv som den aktuella användaren.
- Till höger om detta fönster finns det två flikar: Lösenord och inloggningsobjekt. Byt till fliken Inloggningsobjekt .
- Du ser en lista över applikationer som visas vid start. Du har nu möjlighet att ta bort program ( minustecken ), lägga till program ( plustecken ) eller bara använda kryssrutan för att försena program vid start. Vi vill ta bort, så vi använder minustecknet. Om du är intresserad av att lära dig mer om de andra alternativen, kolla in vår artikel om att lägga till och ta bort startobjekt på macOS Hur man lägger till, tar bort, försenar uppstartsobjekt på din Mac Hur man lägger till, tar bort, försenar startobjekt på din Mac många inloggningsartiklar kan öka din Mac-starttid och minska prestandan. Ta hand om din start för en snabbare Mac! Läs mer .
- Klicka på applikationerna individuellt för att markera dem (eller skiftklicka för att välja flera) och tryck på minustecknet en gång till för att ta bort dem.
- Du kan nu stänga av användare och grupper.
Ta bort dolda startobjekt
Förutom de program som strävar efter att starta vid lanseringen av din dator, finns det dolda processer som tyst kan tömma systemets prestanda. För det mesta tenderar de att vara uppgraderingsagenter som kontrollerar vid lanseringen om du har den senaste versionen av deras respektive programvara.
För att få tillgång till dessa finns det gratis program från tredje part som du kan använda. CCleaner gör processen väldigt enkel och eliminerar behovet av ett annat program:
- När du har startat CCleaner, navigerar du till avsnittet Verktyg .
- Klicka på Start från de fyra alternativen.
- Från denna punkt kommer alla återstående startprogram att visas i en lista. Genom att markera varje program med ett klick kan användaren ta bort eller inaktivera onödiga program.
- För alla tydliga irritationer väljer du att ta bort programmen så försvinner de från startprocessen.
Ladda ner : CCleaner (gratis)
macOS Catalina: Optimerad och redo att gå
Med dessa tre enkla mått bör dina senaste macOS vara i bästa form. Om dessa tekniker inte har uppfyllt fältet, kan din Mac behöva uppleva en mer drastisk åtgärd som en återställning av SMC och PRAM / NVRAM Hur gör du en återställning av en SMC och PRAM / NVRAM på din Mac NVRAM Återställ på din Mac En återställning av SMC och PRAM / NVRAM kan hjälpa alla Mac, inklusive MacBook Pro och MacBook Air, att fungera smidigt igen. Läs mer . Att få ditt system i form kan ta lite ansträngning från första hand, men du kommer att få en friskare och mer stabil upplevelse framöver.
Utforska mer om: Mac-tips, macOS Catalina.

