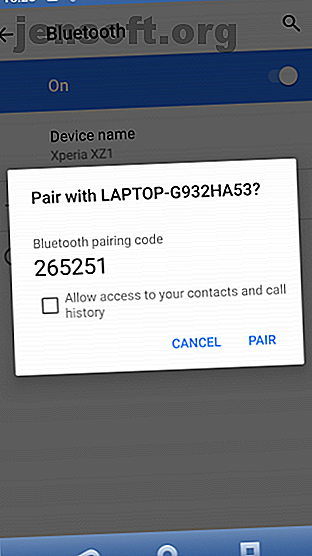
Hur man överför filer från Android till PC: 7 metoder
Annons
Behöver du lära dig att överföra filer från Android till PC? Det är enkelt med rätt knep.
Du har ett foto på din Android-telefon eller surfplatta, och du måste få det till din dator. Men hur gör du det här?
Det visar sig att du har flera alternativ, till exempel en USB-kabel, Bluetooth och molnsynk. Alternativt kan du använda en app som AirDroid eller Pushbullet. Du kanske kommer att använda e-post till filen eller fotot.
Enkelt sagt är det inte svårt att överföra filer från Android till en Windows-dator. Här är allt du behöver veta om att flytta filer från din Android-telefon till din PC.
1. Överför filer från Android till PC med Bluetooth-filöverföring
Är Bluetooth aktiverat på din dator? Kanske har du en Bluetooth USB-dongel, eller så har din enhet inbyggd Bluetooth. Hur som helst, att skicka data via Bluetooth-filöverföring från Android till Windows är ett bra alternativ, särskilt för mindre filer.
För att börja måste du aktivera Bluetooth på Windows och sedan Android.
I Windows trycker du på Win + I för att öppna Inställningar . Öppna avsnittet Enheter och välj fliken Bluetooth och andra enheter till vänster. Här kan du växla Bluetooth till På och klicka på Lägg till Bluetooth eller annan enhet . Välj Bluetooth igen för att påbörja skanningen efter kompatibla enheter.
Öppna samtidigt snabbinställningspanelen på Android genom att svepa ner två gånger från toppen av skärmen. Här trycker du länge på Bluetooth . I den resulterande menyn trycker du på Anslut ny enhet och väntar medan din telefon upptäcker din dator. Båda enheterna kommer att be dig om att bekräfta en säkerhetskod för att para dem.


Mer information finns i vår guide för att ansluta din telefon och dator med Bluetooth.
När en anslutning upprättats hittar du Bluetooth-ikonen i systemfältet längst ner till höger på din OC. Högerklicka på den och välj Ta emot en fil och klicka sedan på Nästa för att börja överföra.

Under tiden kan du använda din Android-webbläsare eller Galleri-appen för att välja den fil du vill överföra. Använd knappen Dela och välj Bluetooth för att dela informationen och välj sedan din dator i följande lista.
När uppgifterna har överförts bör du få meddelande om att filöverföringen har slutförts. Du blir frågad var du ska spara den, så bläddra till önskad destination och klicka på Slutför .
2. Överför filer från Android till PC med AirDroid
AirDroid är en viktig app för alla Android-användare. Det är gratis med ett valfritt premiumabonnemang. Du måste skapa ett konto eller logga in med Google, Facebook eller Twitter om du är pressad i tid.
AirDroid erbjuder anmälnings- och kopplingsverktyg samt enkel filöverföring till en dator på samma Wi-Fi-nätverk.
Börja med att installera och öppna AirDroid mobilapp. AirDroid begär tillåtelse för åtkomst till samtal, samtalsloggar och media på din enhet. Om du vill använda appen fullt ut väljer du Tillåt för dessa alternativ.
Olika verktyg finns tillgängliga i AirDroid. För att överföra filer till en dator, se till att alternativet Filer är inställt på På .


Därefter går du till AirDroids nedladdningssida och tar tag i skrivbordsklienten.
Om du inte blir ombedd att logga in väljer du en av ikonerna eller menyerna för att be om dina detaljer.
Bläddra till filen du delar på din telefon, välj den och använd delningsmenyn för att hitta AirDroid. Välj filen och skicka den.

Behöver du skicka filer från din PC till din Android-enhet? Dra och släpp filen från skrivbordet till AirDroid-klienten.
3. Överför filer från Android till PC med Pushbullet
Liksom AirDroid, synkroniserar Pushbullet data och aviseringar mellan din telefon och PC. Kort sagt, om du inte tycker om AirDroid eller inte kan få den att fungera, är Pushbullet ditt bästa alternativ. Börja med att installera Pushbullet Android-appen.
När du installerar måste du igen gå med på att låta appen komma åt dina mediefiler. Klicka på Tillåt om du är okej med det här, gå sedan till Pushbullets webbplats. Du kan logga in på webbklienten eller ladda ner den dedikerade Windows-appen.
För att skicka en fil till din PC klickar du på menyknappen i appen och väljer Pushing . Klicka sedan på pappersklippsikonen, välj din bild och tryck på Skicka- knappen.


Ett ögonblick senare kommer bilden att visas i webbklienten bredvid namnet på den sändande enheten.

Nästan omedelbart, om du är i samma nätverk, ser du filen visas i webbläsarfönstret. Vi har presenterat denna användbara tjänst tidigare, så kolla in vår definitiva handledning om Pushbullet Pushbullet sätter din Android och din PC på samma våglängd Pushbullet sätter din Android och PC på samma våglängd Ta reda på hur du kan hålla din Android perfekt synkroniserad med din PC - - tryck på telefonens aviseringar på skrivbordet, dela filer och mycket mer! Läs mer för att lära dig mer om det.
4. Överför filer från Android till delade Windows-mappar
Om du använder en Android-filhanterare och har en dedikerad Windows-delningsmapp i ditt lokala nätverk, är det enkelt att kopiera data till din PC från Android.
Även om den här metoden använder ES File Explorer har du många andra filhanteringsalternativ på Google Play. Du hittar förmodligen en liknande funktion i appen du använder.
ES File Manager har en funktion som heter Visa på PC, som du kan öppna genom att trycka på menyn och utöka Network .


Tryck på Slå på för att aktivera och kopiera sedan den visade FTP-adressen till din dators webbläsare (eller filhanterare). Du ser en sökbar mappstruktur på din Android-enhet. Här är det enkelt att hitta de data du vill dela med din dator.

När du hittat det högerklickar du och väljer Kopiera till mapp . Bläddra till platsen på din PC och klicka på OK kopiera data från din telefon till din dator.
Den här metoden liknar användning av USB, men utan kabeln. Använd våra tips för snabbare kopiering i Windows 6 sätt att kopiera filer snabbare i Windows 10 6 sätt att kopiera filer snabbare i Windows 10 Undrar du hur du kopierar filer snabbare? Här är de bästa sätten att påskynda filöverföringar i Windows. Läs mer om du behöver flytta filerna någon annanstans.
5. Överför filer från Android till PC med en USB-kabel
Utrustad med bara din telefon och dator? Har du den ursprungliga USB-kabeln som medföljer din telefon? (Det är alltid att föredra att använda originalet för att undvika eventuella problem.)
Detta är allt du behöver för att överföra filer från din Android-enhet till din PC i dess mest grundläggande form. Att ansluta din telefon till din dator med en kabel kanske inte är så slätt att använda en app via Wi-Fi, men det är verkligen effektivt.
När du först ansluter din Android-enhet till din PC ser du Tillåt åtkomstmeddelandet . Tryck på Tillåt för att fortsätta och dra sedan ned meddelandeskuggan. Leta efter USB-filöverföring aktiverad och tryck på den här för att se alla inställningar. Se till att du har valt filöverföring så att enheterna kan se varandra.


Därefter riktar du upp din Windows-dator. Öppna File Explorer och leta efter din Android-enhet på den här datorn . Du kan identifiera det med dess modellnamn. När du är ansluten kan du bläddra i telefonens innehåll och kopiera data till din dator.

Observera att om du ansluter dessa enheter för första gången kommer Windows att försöka installera de relevanta drivrutinerna först. Din telefon kan också installera en Android-filhanterare för din dator via USB för att öppna när telefonen ansluter.
6. Överför filer från Android till PC med ett SD-kort

En annan grundläggande metod som inte bryr sig om appar eller trådlösa nätverksprotokoll är att kopiera data till telefonens microSD-kort. Detta är ett särskilt användbart alternativ om du inte har en USB-kabel och vill hålla den enkel. Du behöver dock en microSD till SD-kortadapter och en kortläsare.
Spara filerna på telefonens SD-kort och stäng sedan av enheten. Mata ut kortet och sätt sedan in det i datorns kortläsare för att se data.
Om din telefon inte har ett microSD-kortplats stöder de flesta moderna Android-enheter USB OTG Vad är USB OTG? 5 coola sätt att använda det på Android Vad är USB OTG? 5 coola sätt att använda det på Android Vad är USB OTG och hur kan du använda det på Android? Vi förklarar funktionen och de många sätten att använda den på. Läs mer . Anslut bara din USB SD-kortläsare till din telefon med en USB OTG-adapter.
7. Överför filer över molnlagring eller e-post
Som en sista utväg kan du dra fördel av två vardagliga typer av appar.
Med molntjänster som Dropbox och Google Drive kanske du har överfört data till din dator utan att veta det.


Till exempel erbjuder Dropbox och Google Drive båda automatisk kamerauppladdning. Om du har molntjänsteklienten installerad på din dator, synkroniseras foton automatiskt med din dator.
Liknande funktioner är tillgängliga med andra molntjänster. Du kan kopiera all data till molnmappen på din Android-enhet och synkronisera den till Windows.

E-post var den första omfattande använda metoden för dataöverföring utan disk mellan enheter och är fortfarande ett användbart alternativ för många. Allt du behöver göra är att bifoga uppgifterna till ett e-postmeddelande på din telefon och skicka det till dig själv.
Sedan öppnar du det meddelandet på din dator och du kan ladda ner filen. Även om detta är en snabb och smutsig metod, är den ganska klumpig. Några av ovanstående alternativ är mycket bättre om du behöver göra det ofta.
Att överföra filer från Android till PC är enkelt
Med så många olika metoder för att överföra data i alla storlekar från din telefon eller surfplatta till din Windows-PC är du verkligen bortskämd med valet. Det enda problemet du kan ha nu är att bestämma vilken metod du föredrar. Förresten, du kan också skicka texter från Android till din PC.
Om du letar efter metoder för att överföra filer mellan andra plattformar, kolla in de snabbaste filöverföringsmetoderna mellan datorer och mobila enheter. De snabbaste filöverföringsmetoderna mellan datorer och mobila enheter De snabbaste filöverföringsmetoderna mellan datorer och mobila enheter PC-till- överföringar av mobila filer är enkla att göra. Den här artikeln omfattar fem snabba överföringsmetoder mellan datorer och mobila enheter. Läs mer .
Utforska mer om: Android-tips, Bluetooth, molnlagring, filhantering, fildelning, Wi-Fi Direct.

