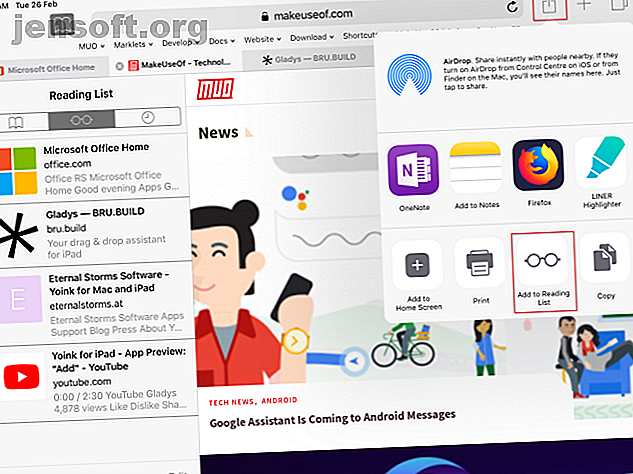
4 sätt att organisera och hantera webbinnehåll på din iPad
Annons
Webbläsning är något de flesta gör varje dag på sin iPad. Men många använder inte den omfattande uppsättning verktyg som iOS erbjuder för att organisera webbinnehåll. Vi öppnar dussintals Safari-flikar, som sitter runt och äter upp dyrbart minne och bromsar vår kritiska tänkningsprocess.
Det finns många överlägsna metoder du kan prova. Vilken som ska användas beror på vilken åtgärd du vill vidta med en webbsida. Vi visar hur du kan dra nytta av dessa verktyg för att organisera webbinnehåll på din iPad och bli en produktivitetshjälte.
1. Spara länkar till läsa senare appar
Läs senare appar har två väsentliga syften. Först låter du dig resurera resurser från det stora havet på webben och organisera dem på vilket sätt du vill. För det andra sparar de sidor offline så att du kan granska resurserna när som helst.
Läslista för iOS
Läslistan är en inbyggd funktion i iOS. Om du vill spara en webbsida för senare granskning trycker du på knappen Dela och väljer Lägg till i läsningslistan från menyn Dela. I många appar, inklusive Safari, kan du trycka på och hålla en länk för att skicka den till läslistan. För senare åtkomst till din läslista trycker du på bokmärken- knappen och sedan på fliken Läslista.

Klicka på innehållet du vill läsa i läslistan. Du kan också läsa artikeln offline; gå till Inställningar> Safari, bläddra ner och växla automatiskt Spara offline- omkopplaren för att aktivera detta. Om du läser mycket på din iPad, genom att läsa en läslista hjälper du att förstå värdet av kurering.

Läs senare appar: Pocket, Instapaper och Pinboard
I sin kärna är läsningsappar avancerade bokmärkningstjänster. De extraherar huvudinnehållet från en sida och presenterar dig i en vacker layout. Och de låter dig skräddarsy läsupplevelsen med anpassningsbara typsnitt och storlekar tillsammans med olika formateringsalternativ.
Pocket låter dig märka ett bokmärke för framtida referens och hjälper dig att utarbeta mentalt om informationen. Med Instapaper kan du organisera bokmärken i mappar och kommentera artiklar för kunskapshantering. Speciellt Pinboard låter dig notera på webbsidor med den inbyggda djupa sökningen.
För att lägga till en webbsida, tryck på Dela- knappen och välj Pocket eller Instapaper . Båda apparna låter dig märka eller organisera bokmärken i mappar från delningstillägget. När det gäller Pinboard hittar du många tredjepartsappar som synkroniseras med Pinboard API, som Pinner for Pinboard.

Använd IFTTT för att organisera webblänkar
Även med läsa senare appar, om du inte vidtar några åtgärder, kommer din läslista snabbt att bli ett rörigt röran. För att förhindra detta, avsätt tid på dagen för att rensa din läslista. Gör också en handlingsplan du vill vidta med webbinnehållet.
Vi ställer in några IFTTT-appleter för att automatiskt organisera och hantera webblänkar. Detta är bara en användning av den kraftfulla tjänsten; se vår ultimata IFTTT-guide The Ultimate IFTTT-guiden: Använd webbens mest kraftfulla verktyg som en proff. Den ultimata IFTTT-guiden: Använd webbens mest kraftfulla verktyg som ett proffs om detta då, även känt som IFTTT är en gratis webbaserad tjänst för få dina appar och enheter att arbeta tillsammans. Är du inte säker på hur du bygger din applet? Följ med den här guiden. Läs mer för mycket mer.
Exempel 1:
Denna applet sparar alla videor du gillar på YouTube till Instapaper.

Exempel 2:
Vår nästa applet kopierar ett nytt inlägg från ett RSS-flöde till en Instapaper-mapp. Du kanske vill göra detta för bloggar du följer regelbundet.
Exempel 3:
Spara Instapaper-arkiv i en OneNote-anteckningsbok med denna applet.
Exempel 4:
Denna applet lägger till Instapaper-höjdpunkter till ett Google Docs-dokument.
Det här är bara några exempel för att lyfta fram kraften i automatisering när du organiserar webblänkar. När du har fått dessa länkar i OneNote kan du dra nytta av ett OneNote-wikisystem Hur man skapar en personlig wiki med Microsoft OneNote Hur man skapar en personlig wiki med Microsoft OneNote En wiki är ett bra sätt att lagra och dela stora mängder information. Så här är det lätt att skapa en wiki med OneNote. Läs mer och appens kraftfulla anteckningsfunktioner för att ytterligare utöka din kunskap.
2. Dra fördel av hyllaappar
Det är inte alltid praktiskt att spara artiklar i en läs senare app. Kanske var innehållet clickbait eller inte längre av intresse för dig. I vissa situationer kanske du vill släppa samma data till flera platser under en kort period. En hylla-app kan lösa dessa problem.
Dessa fungerar som en tillfällig viloplats för innehåll, vilket innebär att du snabbt kan stacka länkar och granska dem senare. Hylla-appar använder den systemomfattande dra-och-släpp-mekanismen för iPad De bästa dra och släpp-apparna för iPads som kör iOS 11 De bästa dra och släpp-apparna för iPads som kör iOS 11 Dra och släpp-appar har kommit på iPad, och detta till synes enkelt -funktionen tar bort några av de största frustrationerna och tar det närmare att vara en "riktig" dator. Läs mer för att snabbt flytta text, bilder, länkar och filer från en app till en annan.
gladys
Gladys är en dra-och-släpp-hyllapp som innehåller objekt du vill lägga åt sidan, som text, länkar, bilder, filer och mer. Det fungerar med alla appar som stöder dra och släpp. Du kan lägga till innehållet antingen genom åtgärdstillägg eller genom Slide Over-läge.
Unika funktioner i denna app inkluderar:
- Den kan inspektera flera RAW-komponenter i en viss fil. Till exempel kan du extrahera webbadressen till en bildlänk istället för webbsidan, lägga till en ny bild eller redigera titeln.
- Möjlighet att märka länken med utrymme för att lägga till anteckningar.
- Kraftfull integration med Files-appen.
- Du kan exportera Gladys-innehåll som en ZIP-fil.
Nedladdning: Gladys (gratis, premiumversion tillgänglig)
Yoink
Yoink är en annan hylla-app med en fullfjädrad Mac-motsvarighet. Den accepterar nästan alla typer av innehåll, till exempel text, länkar och filer. Och inom några ögonblick visar det dig en rik förhandsvisning av materialet. Du kan använda Yoink via Slide Over eller genom åtgärdsförlängning.
Appens framstående funktioner är:
- En plus-knapp i det övre vänstra hörnet som låter dig manuellt lägga till innehåll från systemet, inklusive Lägg till från Urklipp, Lägg till från foton, Bläddra bland filer och mer.
- Låsknappen i det nedre vänstra hörnet visar olika beteenden när du drar objekt ur det. Om hänglåset är stängt kopieras innehållet och vice versa.
- Du kan kombinera flera filer, länkar eller text i en enda stack. Stacken hjälper dig att organisera innehållet och decluttera gränssnittet.
Nedladdning: Yoink ($ 6)
3. Organisera webbinnehåll i Apple Notes
Apple Notes har blivit en mycket bättre anteckningsapp under de senaste åren. Förutom sina huvudfunktioner är den största fördelen med Notes den snäva integrationen mellan macOS och iOS.
Dela länkar till anteckningar
När du stöter på en användbar resurs klickar du på knappen Dela och väljer Lägg till i anteckningar . Du kan lägga till text, länkar, röstmemo och information från appar från tredje part. I dialogrutan som visas anger du ytterligare text och väljer att antingen göra en ny anteckning eller lägga till den i en befintlig anteckning. Klicka sedan på Spara .

Använd avancerade anteckningsfunktioner
Du kan till och med sätta två appar sida vid sida i Split Screen-läge Hur man delar upp skärmen på iPad (Och de bästa tips och tricks när du gör det) Hur man delar upp skärmen på iPad (och de bästa tips och tricks när du gör det) skärmvy är en av iPad: s bästa produktivitetsfunktioner. Vi visar dig hur det fungerar och de bästa knepen för att få ut mer av det. Läs mer . Med detta kan du docka Notes-appen bredvid Safari och sedan dra och släppa länkar, text eller bilder från Safari till Notes.

Och om du använder taggar för att organisera dina anteckningar, lägger du en hashtag i början eller slutet av anteckningen för att enkelt hitta den senare. Svep ner för att öppna Spotlight och ange sedan hashtaggen tillsammans med söktermen. Spotlight söker i dina anteckningar och pekar på taggarna till deras faktiska plats i en anteckning.

I slutet av din forskning kan du snabbt surfa på webblänkar du har lagt till i webbläsaren Bilaga. Knappen lever längst ner till vänster i listan över anteckningar . Om du har lagt till dussin eller fler länkar och vill veta deras faktiska plats i en anteckning trycker du på och håller ned länken och väljer Visa i anteckning .

4. Organisera webbinnehåll med OneNote
Apple Notes är inte mitt första val när det gäller att skaffa forskningsmaterial och hantera webbinnehåll. Men den bästa anteckningsappen är ofta den du är bekväm med, så länge den har en mängd funktioner. Det ska underlätta forskning, ger dig snabb åtkomst till anteckningar och låter dig konstruera kunskap genom anslutningar och samarbete.
Om du inte är nöjd med Apple Notes är Microsoft OneNote ett bra alternativ för detta.
Dela länkar till OneNote
För att lägga till en webbsida, tryck på Dela- knappen och välj OneNote . Välj en plats från popup-fönstret, lägg till titeln (och en anteckning om du vill) och tryck på Skicka . OneNote lägger till en länk och en skärmdump av artikeln på sidan.
Men om du vill spara ett dussin eller fler länkar, bromsar den här metoden avsevärt nedtagningsprocessen. Vi ska titta på ett bättre sätt.

Använd avancerade OneNote-funktioner
Det finns ett sätt att replikera skrivbordets OneNote Clipper-förlängning för iOS. För att göra det kommer vi att sätta upp en OneNote iOS-bokmärke för Safari.
För att skapa en bokmärke, tryck på Dela> Lägg till i bokmärke för att skapa ett nytt bokmärke. Ställ in titeln som OneNote Clipper . Lämna adressfältet som det är, ställ in platsen för bokmärket till Favoriter och knacka på Spara .

Välj sedan följande JavaScript-kod och kopiera den till ditt urklipp:
javascript:(function()%7Bvar%20jsCode=document.createElement('script');jsCode.setAttribute('src', 'https://www.onenote.com/Clipper/Root?ClipperId=ON-95a88c52-50d6-4c35-b134-2bdd4f682242&ClipperType=Bookmarklet&ClipperVersion=2.0.2');jsCode.setAttribute('id', 'oneNoteCaptureRootScript');jsCode.setAttribute('type', 'text/javascript');document.body.appendChild(jsCode);%7D)() Klicka på Bokmärken- knappen och tryck sedan på Redigera . Hitta sedan bokmärket du just har sparat med namnet OneNote Clipper . Klicka på bokmärket och klistra sedan in JavaScript-koden i adressfältet . Klicka på Spara- knappen.

När du är på någon webbsida trycker du på bokmärken. Du kan välja att spara länken som ett bokmärke eller klipp hela artikeln. Välj en plats för den och tryck på Clip .

Du kan också dra och släppa text, länkar och bilder till OneNote. Dock OneNote bredvid Safari och börja spara dina webblänkar. Av någon anledning stöder detta inte filer, inklusive Word-dokument och PDF-filer.

Lär dig att använda dockningsstationen för bättre multitasking
Att organisera och hantera webbinnehåll på en iPad bör inte vara en tråkig uppgift. Du måste bara följa en viss metod och hålla fast vid den. Om du bara har börjat börja med att läsa senare appar för att spara webblänkar och använda en anteckningsapp för forskning. Det spelar ingen roll om du använder OneNote, Evernote eller något annat.
Med iOS 11 och senare erbjuder din iPad gester som hjälper dig att växla mellan appar och till och med låta dig använda flera appar samtidigt. Tricket är att lära sig att använda Dock effektivt Använd iOS 11: s iPad Dock för bättre multitasking och appväxling. Använd iOS 11: s iPad Dock för bättre multitasking och appväxling. IPad Dock, ny i iOS 11, modelleras efter Mac Dock. Den här funktionen gör multitasking på din iPad enklare och roligare - så här använder du den. Läs mer .
Utforska mer om: IFTTT, iPad, anteckningsappar, organisationsprogramvara, läsning.

