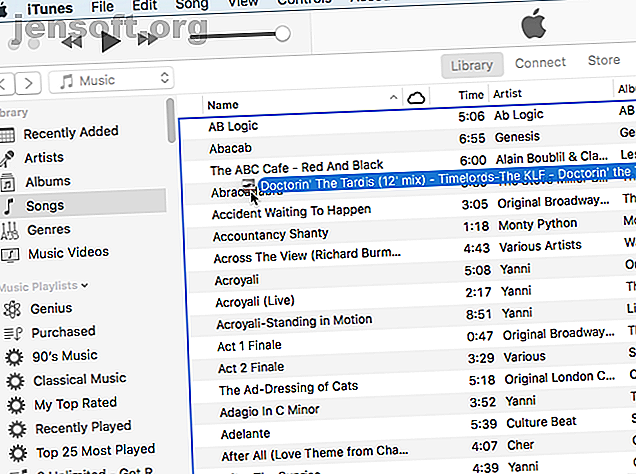
5 snabba sätt att spela ljud på Mac utan att installera någonting
Annons
Om du vill spela en enda ljudfil utan att installera något nytt på din Mac finns det flera sätt att göra det med standardappar som kommer med din Mac.
Kanske skickade någon dig en ljudfil eller laddade ned en podcast du vill lyssna på på din Mac. Idag visar vi dig de alternativ du har för att spela en ljudfil utan att installera extra programvara eller tredje part.
1. Spela ljud med iTunes
Oavsett om du använder iTunes eller inte för att hantera din musik 5 sätt att synkronisera musik till din iPhone utan iTunes 5 sätt att synkronisera musik till din iPhone utan iTunes Kämpa inte med iTunes för att få musik till din iPhone, använd en av dessa alternativa metoder och lösningar istället. Läs mer, du kan använda den för att snabbt spela en ljudfil utan att lägga till filen i iTunes-mediebiblioteket.
Starta iTunes och öppna sedan ett Finder-fönster och navigera till ljudfilen du vill spela.
Håll ner Alt / Alternativ- tangenten medan du drar ljudfilen till iTunes-fönstret. Ljudfilen läggs till i iTunes, men kopieras inte till mappen mediebibliotek på din Mac (~ / Musik / iTunes / iTunes \ Media /), även om alternativet Kopiera filer till iTunes Media när du lägger till biblioteket är på i iTunes > Inställningar> Avancerat .

Du kan minimera iTunes-fönstret medan ljudfilen spelas upp, så att du kan göra andra saker på din Mac.
Om du inte vill lämna ljudfilen i iTunes efter att ha lyssnat på den kan du ta bort den när du är klar. Om du lämnar filen i iTunes kommer den att säkerhetskopieras om du manuellt säkerhetskopierar ditt iTunes-bibliotek. Säkerhetskopiera och återställa Mac: s iTunes & Photos-bibliotek. Så här säkerhetskopierar du och återställer Mac: s iTunes & Photos-bibliotek. har du tappat all din musik, foton och videor en gång, ser du till att det aldrig händer igen. Läs mer, även om filen inte finns i ditt mediebibliotek.

2. Spela ljud med Get Info i Finder
Ett enkelt sätt att spela en ljudfil är att använda Get Info i Finder 8 Finder-tips för Mac-nybörjare 8 Finder-tips för Mac-nybörjare Navigering av filer och mappar med den ursprungliga webbläsaren för Mac-filer Finder är enkelt nog, men det finns många fler funktioner gömda bakom menyer och kortkommandon. Läs mer .
Välj den fil du vill spela och tryck på Kommando + I. I avsnittet Förhandsvisning i fönstret Hämta information flyttar du musen över albumomslaget och klickar på knappen Spela .
Ljudfilen spelas medan Get Info- fönstret är öppet och fortsätter att spela när du minimerar Get Info- fönstret. När du stänger fönstret Get Info slutar ljudfilen att spela.

3. Spela ljud med Quick Look i Finder
Snabb titt i Finder 17 Grundläggande macOS-villkor och vad de betyder 17 Grundläggande macOS-termer och vad de menar Som Mac-användare kommer du troligen att bli överväldigad av okända namn. Låt oss vägleda dig genom några av de viktigaste macOS-termerna. Läs mer ger ett ännu snabbare sätt att spela en ljudfil.
Välj ljudfilen du vill spela i Finder och tryck sedan på mellanslagsfältet. Dialogrutan Quick Look visas och ljudfilen startar automatiskt.
Nackdelen med denna metod är att Quick Look-fönstret måste hålla sig öppen och i fokus för att ljudet ska fortsätta spela. Om du minimerar eller stänger fönstret kommer ljudfilen inte att fortsätta spela i bakgrunden.

4. Spela ljud med hjälp av QuickTime
Om du vill spela en ljudfil i bakgrunden, men inte vill använda iTunes alls, är QuickTime en snabb och enkel lösning.
Högerklicka på ljudfilen du vill spela i Finder och gå till Öppna med> QuickTime Player.app .

QuickTime- fönstret öppnas, men ljudfilen spelas inte upp automatiskt. Klicka på knappen Spela för att börja spela ljudfilen. Du kan minimera fönstret och ljudfilen fortsätter att spela medan du gör andra saker på din Mac.
Du kan också dra och släppa en ljudfil till QuickTime-fönstret för att spela upp den.

5. Spela ljud med kommandoraden
Om du gillar att använda kommandoraden 4 Coola saker du kan göra med Mac-terminalen 4 Coola saker du kan göra med Mac-terminalen Terminalen är Mac OS X-analogen till Windows-kommandotolken, eller CMD. Det är ett verktyg, som du förmodligen redan vet, som låter dig styra din dator med textkommandon, i motsats till ... Läs mer, du kan använda kommandot afplay för att spela en ljudfil, inklusive att spela den i bakgrunden. Vi kommer att spela en MP3-fil i vårt exempel, men du kan spela många andra ljudformat med afplay.
Öppna terminal från applikationer> Verktyg . Kör sedan följande kommando och ersätt audiofile.mp3 med hela sökvägen till ljudfilen du vill spela:
afplay audiofile.mp3 Till exempel ser vårt kommando ut följande:
afplay /Users/lorikaufman/Music/MyMusic/Doctorin\ The\ Tardis\ -\ Timelords\ -\ The\ KLF.mp3 Om det finns utrymmen i din sökväg eller filnamn, lägg en bakskärm framför varje utrymme.
Om du vill spela en ljudfil från ditt iTunes-bibliotek använder du följande mappväg i kommandot avplay:
~/Music/iTunes/iTunes\ Media/Music/. Om alternativet Håll iTunes Media-mappen organiserat är aktiverat i iTunes> Inställningar> Avancerat kan du använda flikavslutningen för att navigera till artisten, albumet och sedan låten. Låtar börjar med spårnumret när det här alternativet är på.

Om du vill använda kommandot avplay för att spela en ljudfil i bakgrunden lägger du till ett mellanslag och sedan en ampersand ( & ) i slutet av kommandot. Till exempel ser vårt kommando att spela en ljudfil i bakgrunden ut enligt följande:
afplay /Users/lorikaufman/Music/MyMusic/Doctorin\ The\ Tardis\ -\ Timelords\ -\ The\ KLF.mp3 & Du behöver inte lämna terminalfönstret i fokus eller ens lämna fönstret öppet. Du kan stänga terminalfönstret och ljudfilen fortsätter att spela.
När du stänger terminalfönstret blir du tillfrågad om du vill avsluta uppspelningsprocessen . Det kan verka konstigt men klicka på Avsluta . Din ljudfil fortsätter att spela.

Om du vill stoppa en ljudfil som du spelar i bakgrunden med kommandot avplay öppnar du ett terminalfönster igen och skriver följande kommando:
killall afplay Ljudfilen slutar spela direkt.

Andra sätt att spela ljudfiler på Mac
Alternativen vi diskuterade här är alla tillgängliga med hjälp av verktyg som ingår i Mac-systemet. Men det finns andra musikspelarappar där ute som kan spela ljudfiler (och andra typer av mediefiler) om du vill att en app ska spela din musik men inte vill använda iTunes.
Om du har en gammal iPod som har musik som du vill ha av den kan du också överföra ljudfilerna till din dator Hur man överför musik från en gammal iPod till din dator eller iPhone Hur man överför musik från en gammal iPod till Din dator eller iPhone Har du en gammal iPod eller två från det senaste decenniet som ligger och samlar damm? Stoft av dem, för du kan rädda musiken från din gamla iPod. Läs mer .
Utforska mer om: Mac-tips, Mac-tricks, MP3.

