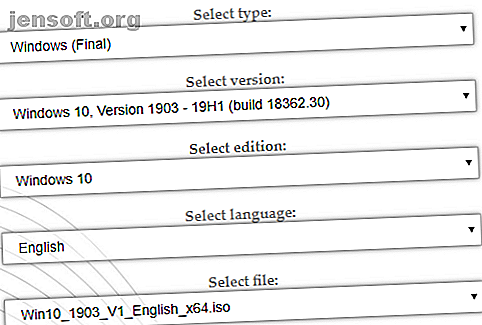
Hur man gör din egen Windows PE-räddningsskiva (och håller din dator säker)
Annons
En räddningsskiva för Windows-förinstalleringsmiljö (PE) är en anpassad Windows-återställningsmiljö fylld med verktyg du kan använda för att fixa din dator. Tänk verktyg för säkerhetskopiering och återställning, verktyg för lösenord, borttagning och skydd av skadlig programvara och mycket mer.
Det finns flera utmärkta Windows PE-baserade räddningsskivor. Men du behöver inte lita på andras arbete. Du kan skapa din egen Windows PE-räddningsskiva, välja och välja de återställningsverktyg du vill ha.
Vad är Windows PE?
Windows PE är en lättversion av Windows 10. Du kan använda Windows PE för att installera, testa och reparera en fullständig installation av Windows 10. Basen Windows PE-versionen stöder alla Windows-applikationer, drivrutiner, nätverksverktyg, diskpartitionering och hantering och mycket mer.
En Windows PE-baserad återställningsskiva utökar denna funktionalitet och lägger till kostnadsfria och öppna källkodsverktyg som du kan använda för att återställa, återställa och analysera din skadliga Windows 10-installation.
Jag ska visa dig den enklaste metoden för att skapa en Windows PE-återställningsskiva. Den använder en fördefinierad uppsättning verktyg som du kan sila igenom och välja vad du vill. Men du kan också lägga till en anpassad mapp med dina egna program också.
Hur du skapar din egen Windows PE-återställningsskiva med Win10XPE
Win10XPE är en komplett anpassad Windows PE-miljö utvecklad av den kända kundanpassaren, ChrisR. Den har ett brett utbud av centrala Windows-funktioner, plus att du kan lägga till ett stort utbud av anpassade appar.
1. Verktyg du behöver för att skapa Windows PE-återställningsskiva
Du behöver två saker innan du börjar:
- Win10XPE-projektet
- En kopia av Windows 10 efter version 1709
Nedladdning : Win10XPE för Windows (gratis)
Nedladdning : Windows 10 ISO för Windows (gratis)
Win10XPE-projektfilerna är tillmötesgående till Kyhi, en Windows PE-baserad återhämtningsskivutvecklare. Kyhi slutade släppa återställningsskivor men skapade ett system där användare kan skapa sina egna. Ladda ner Win10XPE-projektfilarkivet och extrahera sedan mappen. Du kommer tillbaka till detta om ett ögonblick.
Därefter använder du den andra länken för att ladda ner en Windows 10 ISO. Du kan använda rullgardinsmenyn för att välja version, utgåva och arkitektur. Jag använder Windows 10 1903 Final för den här tutorialen. När ISO har laddats ner, extrahera innehållet till en mapp och fortsätt sedan.

2. Kör WinBuilder Win10XPE
Gå tillbaka till Win10XPE-mappen och kör sedan Win10XPE.exe . WinBuilder-anpassningsmiljön öppnas.
De första sakerna att göra är att välja källmapp för Windows 10 . Bläddra till platsen för Windows 10 ISO som skapades i föregående avsnitt. Välj mappen och låt WinBuilder uppdatera dess källfildata.

Välj nu den bild du vill basera din Windows PE-återställningsskiva på. Jag föreslår att du använder Windows 10 Pro eftersom det här är den fullständiga versionen av operativsystemet snarare än det begränsande Windows 10 Home.
3. Välj återställningsverktyg för din Windows 10 PE Rescue Disc
Nu kan du gå till alternativen för räddningsverktyg i den vänstra panelen. Rulla ner och kontrollera alternativen du vill inkludera i din Windows 10 PE-räddningsskiva.
Du har alternativ som sträcker sig från tillgänglighet, komponenter, nätverk, kontor, säkerhet och mer. Alternativen är alla appar som Kyhi inkluderar i den anpassade Windows PE-räddningsskivan. Men du kan välja och välja vilka alternativ du vill lägga till ditt.

Det finns inget rätt eller fel sätt att välja de appar du vill ha på din skiva. Om du klickar på ett program ger WinBuilder dig en beskrivning av vad den gör. Det ger dig också flera applikationsspecifika alternativ, liksom om du vill ha genvägar eller på annat sätt.
4. Ställ in Build Core-alternativ
Överst på applikationslistan är alternativet Build Core . Med Build Core-alternativen kan du ställa in alternativ som är relaterade till operativsystemet, som tangentbordsspråk och format, om du vill använda Explorer eller WinXShell (ett lätt open source-alternativ), skrivbordsbakgrunden (om du vill "märka" din räddningsskiva ), liksom nätverks-, ström- och byggalternativ.
Ett alternativ som är värt att ändra är WinPE Cache Size . Genom att öka WinPE Cache-storlek kan din Windows PE-återhämtningsskiva uppleva snabbare. Men om du räknar med att använda din återställningsskiva på ett antal system är det bästa alternativet att hålla den på 1 GB.
Ett annat viktigt alternativ är att slå på Microsoft .NET Framework 4, sedan Network Addition . På detta sätt har din Windows PE-baserade räddningsskiva Wi-Fi-åtkomst.
5. Lägg till anpassade filer till din Windows PE-återställningsskiva
Du kan också lägga till en anpassad mapp till din Windows PE-räddningsskiva. På sidan Build Core-alternativ finns alternativet Lägg till din anpassade mapp . Markera rutan, tryck på knappen Öppna anpassad mapp och öppna sedan Programfiler .

Du kan kopiera alla bärbara appar som du vill lägga till din återställningsskiva till den här mappen. Du måste välja bärbara appar. Annars körs de inte direkt från skivan när du försöker fixa en dator. Osäker på portabla appar? Kolla in MakeUseOf-guiden till de bästa bärbara apparna De bästa bärbara apparna som kräver ingen installation De bästa bärbara apparna som kräver ingen installation Portabla appar behöver inte installeras. Du kan köra dem från till och med en flash-enhet. Här är de bästa bärbara apparna runt. Läs mer . Den täcker ett stort antal appar och passerar nästan alla kategorier du kan tänka på.
Om du inte hittar det du letar efter kan du kolla Bärbara appar.
Jag tar mig alltid tid att lägga till några extra säkerhetsappar, för du vet aldrig när en familjemedlem kommer att behöva dig för att rädda ett infekterat system.
6. Ladda ner din Windows PE-återställningsskiva
När du lägger till de anpassade bärbara apparna till din Windows PE-återställningsskiva är det dags att ladda ner och testa det.
Tryck på den blå Play- knappen längst upp till höger på WinBuilder. Din Windows PE-återställningsskiva kan behöva ladda ner några filer under skapandet av ISO. Acceptera dessa filer och fortsätt. Om din antivirus- eller antimalware-svit orsakar väsen skapar du ett undantag för WinBuilder.

När din Windows PE-återställningsskiva ISO är klar med nedladdningen måste du bränna den till en USB-flashenhet. Här är tio verktyg du kan använda för att skapa en startbar USB-flashenhet Skapa en startbar USB från en ISO med dessa 10 verktyg Skapa en startbar USB från en ISO med dessa 10 verktyg Vill du skapa en startbar USB-enhet från en ISO-fil? Vi har de tio bästa skapbara USB-enhetarna. Läs mer .
Förvara flera kopior av din Windows PE-återställningsskiva
Ett annat praktiskt tips är att hålla flera kopior av din Windows återställningsskiva praktiskt. Du vet aldrig när du kommer att behöva en, eller ännu värre, förlora en utan att inse det!
Inte angelägen om att skapa din egen Windows PE-återställningsskiva? Kolla in dessa utmärkta Windows PE-baserade återhämtningsskivalternativ 5 Startbara Windows PE-baserade återställningsskivor som sparar ditt system 5 Startbara Windows PE-baserade återställningsskivor som sparar ditt system Har du en Windows-systemräddningsskiva i närheten? Om inte, överväg att skapa en PE-skiva (Windows Preinstallation Environment) idag. Läs mer .
Utforska mer om: Boot-fel, säkerhetskopiering av data, dataåterställning, felsökning, Windows 10.

