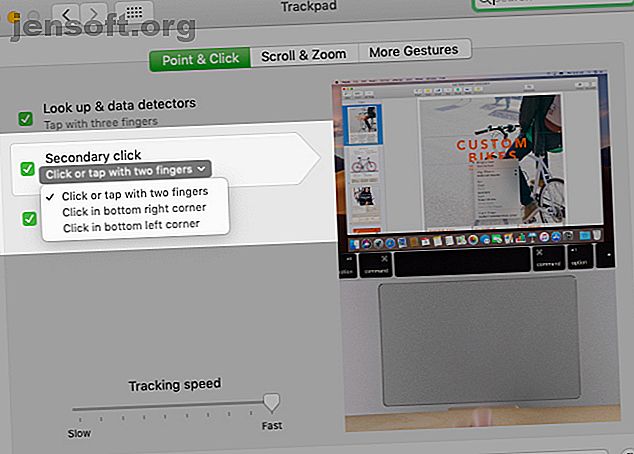
5 tidsbesparande länkargenvägtips för att zipa runt din Mac
Annons
Genvägarna för att använda länkar på macOS är lätt att missa. Du kanske så småningom snubblar på dem på något sätt, men varför vänta tills dess? Upptäck de bästa genvägarna för macOS-länken nu med tips nedan.
1. Öppna högerklickmenyn utan problem

På macOS är en knapptryckning med två fingrar eller klicka var som helst på styrplattan lika med en högerklickåtgärd. Jag får den här gesten rätt en stund, men vanligtvis utlöser jag en vänsterklicka istället.
Det är därför jag föredrar den här alternativa metoden för att komma åt högerklick-menyn: Kontroll- anpassning på styrplattan. Med andra ord kombinerar du helt enkelt kontrollknappen med ett vänsterklick.
Om du inte gillar något av dessa alternativ kan du också utlösa en högerklicka genom att klicka på nedre vänstra hörnet på styrplattan. Den här åtgärden fungerar dock inte förrän du utser den som standard.
För att göra det, besök först Systeminställningar> Styrplatta> Peka och klicka . Välj den relevanta inställningen från rullgardinsmenyn under Sekundärklick . Som du ser i den här menyn kan du också konfigurera högerklickmenyn så att den öppnas med ett klick i nedre högra hörnet av styrplattan.
När du har aktiverat ett av dessa två alternativ fungerar inte tvåfingrarna för att klicka / klicka på för att högerklicka.
2. Öppna länkar i bakgrunds- och förgrundsflikar

När du klickar på en länk i Safari öppnas den på den aktiva fliken och flyttar dig bort från innehållet du redan tittade på. Om du också vill behålla den ursprungliga fliken, varför inte öppna länken i en ny bakgrundsflik istället?
Visst kan du göra det via kontextmenyalternativet Öppna länk i ny flik, men här är ett snabbare sätt: håll ner Cmd- tangenten och klicka på länken. (Du kan stänga av detta beteende från Safari> Inställningar> Flikar .)
Om du föredrar att öppna den nya länken i en förgrundsflik istället, håll ner både Cmd- och Shift- tangenterna innan du klickar på länken. Om du vill kan du byta detta beteende.
Markera den här kryssrutan under Safari> Inställningar> Flikar : När en ny flik eller fönster öppnas, gör den aktiv . Nu kan du Cmd -klicka för att öppna nya länkar i förgrundsfliken och Cmd + Skift -klicka för att öppna dem i en bakgrundsflik.
Här är ytterligare en genväg för dig: Cmd + Alternativ + Skift -klicka på en länk för att öppna den i ett nytt fönster. Ännu bättre, alla genvägar som vi just har listat fungerar med länkar i favoritfältet och sidlistan i läslistan .
3. Förhandsgranska länkinnehåll i Safari

Webben är full av länkar med inbjudande - till och med chockerande - rubriker. Men vem har tid att öppna alla dessa länkar, så intressanta som de verkar? Ett bättre sätt att tillfredsställa din nyfikenhet är genom att förhandsgranska innehållet i länkar utan att öppna dem. Din webbläsare kommer att tacka dig för att du inte öppnat ännu en flik.
Det är enkelt att förhandsgranska länkar i Safari; allt du behöver är ett tryck med tre fingrar på en länk. Det är datadetektorfunktionen i aktion, som fungerar som standard. Missa inte knappen Lägg till läsningslista längst upp till höger i förhandsvisningen av länken.
Du kan inte se förhandsvisningar på länkar om du har inaktiverat inställningen Sök upp och datadetektorer under Systeminställningar> Styrplatta> Peka och klicka . Uppsättningsbiten i inställningen hänvisar till funktionen Sök upp . Detta gör att du kan leta upp definitioner var som helst på macOS med en tre-finger knackning på valfritt ord.
Förresten, du kan också förhandsgranska länkinnehåll i Mail-appen. För att göra det klickar du på den lilla nedåtpilen som visas när du håller muspekaren över en länk.
4. Lägg snabbt till artiklar i Safaris läslista
Du behöver inte flytta markören hela vägen upp till adressfältet eller menyfältet för att lägga till någon länk till Safaris läslista. Det finns ingen anledning att ta upp kontextmenyn för alternativet Lägg till länk till läsningslista, heller.
Håll bara Shift- tangenten intryckt och klicka på valfri länk för att skicka den till din läslista på ett ögonblick. För den aktiva webbsidan gör Shift- klick på titeln jobbet.
5. Sätt in länkar snabbare

Föredrar du att dra och släppa filer / mappar för att flytta runt dem, eller skapa kopior av dem istället för att använda menyalternativ för jobbet? Du är glad att veta att du också kan infoga länkar var som helst på macOS med en dra-och-släpp-åtgärd.
Detta fungerar med många inbyggda Mac-appar, inklusive Finder, Notes, Mail och Meddelanden. Vissa tredjeparts Mac-appar stöder också den här åtgärden.
Länken kommer att visas i olika format baserat på vilken typ av app du släpper länken till. Till exempel förvandlas länken till en Safari-genväg om du tappar den i Finder eller på skrivbordet. Om du drar den till Notes-appen visas den som en miniatyrbilaga.
Om du vill dra länken för den aktiva webbsidan i Safari till valfri app kan du ta tag i den genom att klicka på URL i adressfältet. (Du behöver inte markera URL: n först.) Att dra sidtiteln fungerar också.
Då ser du en pluss- knapp bredvid markören (utom i vissa fall), vilket indikerar att din länkgrepp lyckades. Du kan nu släppa länken någon annanstans. Om du ändrar tanken halvvägs trycker du på Esc- tangenten för att avbryta dragåtgärden.
Med den här metoden kan du dra och släppa länken för den aktiva webbsidan mellan flikarna för att kopiera den, eller till och med släppa länken till Favoritfältet för att lägga till ett bokmärke.
För att göra det enklare att dra och släppa länkar (eller någon annan typ av data) mellan appar, byt till delad vy . Är du inte säker på hur du aktiverar den vyn? Det är en av de enkla macOS-rutinerna 10 Enkla Mac-rutiner för nya macOS-användare 10 Enkla Mac-rutiner för nya macOS-användare Det första steget till Mac-kunskaper är att vara bekväm med grunderna, så låt oss ta en titt på några av de viktigaste sakerna. Läs mer som du kan lära dig på nolltid.
Snabbare åtgärder, färre klick
Nyligen glädde jag mig över att upptäcka att du kan duplicera flikar i Safari med detta genvägspar: Cmd + L och Cmd + Enter . Är det inte tillfredsställande att upptäcka så små macOS-funktioner 18 Små men användbara macOS-funktioner som du vill veta om 18 Små men användbara macOS-funktioner som du vill veta om macOS har många så små men ändå användbara funktioner som är lätta att missa tills du snubblar på dem eller någon pekar ut dem åt dig. Läs mer som lovar att omvandla ditt arbetsflöde? Vi hoppas att du hade några spännande stunder av upptäckt när du läste tipslängen ovan!
Utforska mer om: Tips för datormus, kortkommandon, Mac-tips, Safari-webbläsare.

