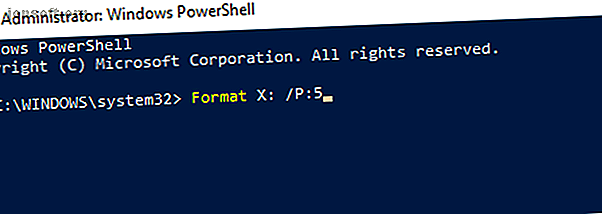
Hur du torkar en hårddisk helt
Annons
Det finns data på din hårddisk som du vill bli av med. Kanske är datorn på väg att säljas eller doneras till välgörenhet; kanske du bara vill se till att data på enheten raderas helt innan du använder dem själv.
Hur som helst kan du ta bort enheten i Windows med hjälp av inbyggda eller tredjepartsverktyg.
Varför behöver du radera hårddisken?
Det finns olika skäl till varför du vill radera hårddisken helt.
Du kanske är orolig för att andra ser data på enheten om du planerar
- Sälj hårddisken
- Ge bort det
- Donera datorn till välgörenhet, kyrka eller en skola
Men du kanske inte planerar att avbryta enheten. Att torka av disken kan vara nödvändig för att:
- Ta bort ett virus eller ransomware
- Skriv över känsliga personuppgifter
- Börja använda en begagnad hårddisk som den tidigare ägaren inte har torkat
Du kan ha dina egna skäl för att torka av din dators hårddisk. Hur som helst, Windows-användare har två alternativ:
- Native Windows 10-verktyg
- Tredjepartsverktyg som DBAN
Låt oss titta på varje alternativ i tur och ordning.
Det enkla sättet att torka av en hårddisk i Windows 10
Även om det finns några bra tredjepartsverktyg finns det kanske lite bråttom. Som sådan är det inte det du vill göra för att hitta problem, hitta och ladda ner programvara.
Lyckligtvis behöver du inte oroa dig. Windows 10 har ett speciellt kommando för att torka av hårddisken.
Innan du fortsätter ska du dock se till att du vet rätt enhetsbokstav för den disk du vill radera. Du hittar detta i Windows Explorer, så skriv anteckningen på enhetsbrevet. Observera att du inte kommer att kunna torka av Windows C-enheten från Windows (se nästa avsnitt för en lösning på det problemet).
Börja med att högerklicka på Start och välj sedan Windows PowerShell (Admin) . Detta öppnar Windows PowerShell-miljön med administratörsbehörighet. Detta är ett kommandoradsverktyg där du kan mata in textbaserad instruktion.
Kommandot du ska använda följer denna syntax:
Format volume /P:passes Här hänvisar “volym” till enhetsbokstaven, medan / P är formatkommandot. "Passes" avser antalet gånger du vill att varje sektor på disken ska skrivas över.

Så om ditt enhetsbrev var X och du ville ha fem formateringspass skulle du använda det
Format X: /P:5 Så enkelt är det. Vänta medan enheten torkas och återanvänd den sedan efter behov.
Torka av en hårddisk i Windows 7 och Windows 8
Behöver du torka av en hårddisk när du använder Windows 7 eller Windows 8?
Du har tur! Samma instruktioner för Windows 10 fungerar med tidigare versioner av Windows, tillbaka till och inklusive Vista.
Hur du torkar en hårddisk helt med DBAN
Vad händer om du vill förstöra data på din C: enhet? Detta är vanligtvis den hårddisk som Windows är installerad på och inte kan rensas med Windows inbyggda formateringsverktyg.
Flera tredjepartsverktyg finns tillgängliga, men kanske det bästa är Dariks Boot och Nuke (DBAN) . DBAN är designad för att förstöra data i bulk och körs i datorns minne, ungefär som en återställningsdisk eller en Linux-disk.
Två versioner av DBAN finns tillgängliga: det fria verktyget för radering av hårddiskar för personligt bruk och premium-radern Blanco Drive Eraser. Du kan ignorera den betalda versionen (såvida du inte är ett företag eller en organisation) eftersom den gratis DBAN enkelt tar bort din hårddisk.
Den kostnadsfria DBAN har permanent datarisering med sex raderingsstandarder och stöder ATA-, SATA- och SCSI-anslutningar. Detta bör täcka alla typer av hårddisken. Men vad betyder detta? Om du behöver torka av en hårddisk inuti din PC-torn eller bärbara dator, kan DBAN hantera den.
1. Säkerhetskopiera värdefulla data
Innan du torkar din Windows-dator är det viktigt att se till att data på enheten är 100% värdelös. Om det finns något du vill behålla ska det säkerhetskopieras omedelbart. Återställningsverktyg är värdelösa om du av misstag tar bort data du vill behålla. Dina data kommer att vara oåterkalleliga efter att ha använt DBAN.
Vår nedladdningsbara guide för säkerhetskopiering av Windows-data Windows Backup and Restore Guide Windows Backup and Restore Guide Disasters inträffar. Om du inte är villig att förlora dina data, behöver du en bra Windows-rutin för säkerhetskopiering. Vi visar dig hur du förbereder säkerhetskopior och återställer dem. Läs mer bör svara på alla frågor du kan ha.
2. Ladda ner och bränn DBAN till skiva
Tillgängligt i ISO-format måste DBAN laddas ner till din dator och sedan skrivas till en optisk skiva.
Du hittar det genom att besöka DBAN-nedladdningssidan på Sourceforge. Den 17MB nedladdade ISO-filen ska sedan skrivas till en tom optisk skiva med Windows inbyggda verktyg.
Sätt i en tom skiva i din optiska läs- / skrivstation och bläddra sedan till den nedladdade ISO-filen. Högerklicka på dban-2.3.0_i586.iso och välj Bränn skivavbild . Jobba igenom bildbränningsguiden och vänta när skivan skapas.
Kom ihåg att märka disken när det är klart. Du kanske vill använda den igen och vill inte ladda upp den av misstag.
3. Identifiera din hårddisk
Medan allt detta händer är det dags att se till att du kan identifiera hårddisken. Det enkla sättet att göra detta är att öppna Windows Explorer och kontrollera C: -enheten. Så länge enheten är märkt något som OS C: eller Windows C: då är du i rätt område.
Problem kan dock uppstå om C: -enheten är en av flera och alla är partitioner på samma fysiska disk. Detta kan resultera i oavsiktligt att skriva över data om alla partitioner, inte bara C: -enheten.
Högerklicka på enhetsbokstaven och välj Egenskaper> Hårdvara för att hitta maskinvarunamnet på enheten. Detta hjälper dig att identifiera enheten i DBAN.
4. Starta in i DBAN
Om du vill använda DBAN måste du sätta in skivan i enheten och starta om datorn och välja alternativet att starta från CD- eller DVD-enheten. Men det kan vara lättare sagt än gjort.

I de flesta fall kommer datorn helt enkelt att starta från hårddisken som vanligt, så du måste övertyga den för att leta efter en annan startenhet. Detta kan göras genom att ordna om startenheterna i BIOS (mjukvara som låter dig ändra hur din dator kör Upptäck ditt BIOS och lära dig hur du får ut det mesta av det Upptäck ditt BIOS och lära dig hur du får ut det mesta vad heck är BIOS, hur som helst? Är det verkligen så viktigt att veta? Vi tycker det och lyckligtvis är det ganska enkelt. Låt oss presentera dig. Läs mer), eller genom att trycka på en tangent (vanligtvis DEL eller F12) för att uppmana startskärmen.
Observera dock att denna nyckel skiljer sig mellan tillverkare. Kontrollera din dators eller bärbara dators dokumentation för hjälp. När rätt rätt enhet är vald bör DBAN starta upp, redo att du kan börja ta bort hårddiskar.
Vår guide om hur du ändrar startordning på din dator bör hjälpa dig med problem.
5. Torka av hårddisken med Dariks boot och Nuke
Flera alternativ finns på DBAN-skärmen:
- F2 för att lära sig om DBAN
- F3 för en lista med kommandon
- F4 för felsökning
- Tryck på Enter för att använda DBAN i interaktivt läge
- Ange frasen autonuke så att DBAN automatiskt torkar varje enhet på din dator
Du vill förmodligen inte använda det sista alternativet. Tryck istället på Enter för att använda det interaktiva, guidade läget för att torka av din enhet.

Använd piltangenterna för att välja den enhet som matchar det namn du hittade tidigare. Tryck på Mellanslag för att markera enheten med [torka] -flaggan och tryck sedan på F10 när du är klar. Detta kommer att påbörja torkningsprocessen.
Om du vill göra några ändringar i standardtorkningsprocessen, kontrollera genvägsknapparna längst ner på skärmen.
Du kan använda P för att ändra vilken slumptalsgenerator som används för att förstöra dina data.
R är också användbart, så att du kan ändra antalet pass för varje sektor. Detta multiplicerar standardpassningarna för varje tillgänglig torkningsmetod. Till exempel har standard DoD Short tre pass som standard, så med R kan du ändra detta till nio pass genom att ange ett värde på 3.

M ger dig under tiden ett val av sex raderingsmetoder, bland dem DoD Short, DoD 5220.22-M (“DoD” är standardförkortningen för Department of Defense) och Gutmann Wipe .
Ett verifieringsläge ( V ) kan också aktiveras, även om detta förlänger torkningsprocessen.
Håll ett öga på timern i det övre högra fönstret i DBAN-verktyget och visar längden på torkningsprocessen. Så småningom bör en ny skärm visas med "pass" markerat med grönt bredvid skivdiskens namn. Du är fri att återanvända enheten.
Om ordet "misslyckas" visas istället kan du prova att använda DBAN igen. Om detta händer upprepade gånger bör du överväga fysisk förstörelse (se nedan).
Vad kan du göra med en torkad hårddisk?
När din hårddisk har torkats kan den säljas eller återanvändas på ett säkert sätt.
Du kan till exempel sälja den på eBay för att skaffa några snabba medel, eller så kan du använda den för att bygga en PC för en släkting.
Det viktigaste att notera är att uppgifterna nästan är omöjliga att hämta. Du kan göra vad som helst med disken utan att data upptäckts. Vill du göra dubbelt säkert? Använd en viss fysisk förstörelse på enheten, kanske genom att borra genom drivplatserna.
Alternativt öppnar du disken och hamrar plattorna, magnetiska skivor där dina data lagras.
Torka av en Windows-dator med DBAN på ett säkert sätt
Medan andra verktyg (inklusive vissa inbyggda alternativ) kan ta bort informationen på din Windows hårddisk, är det säkraste alternativet att torka med DBAN eller ett liknande verktyg.
DBAN är mycket lätt att använda. I själva verket, utan vederbörlig omsorg och uppmärksamhet, kan du av misstag ta bort fel hårddisk. Att använda DBAN framgångsrikt kräver att du:
- Skriv ISO-filen till DVD
- Identifiera din hårddisk
- Starta in i DBAN
- Torka av din Windows hårddisk
När detta är gjort kan enheten återanvändas eller kasseras på ett säkert sätt. Om hårddisken kämpar med dålig prestanda innan du torker av den, kanske du föredrar att återvinna din gamla hårddisk 7 DIY-projekt för din gamla hårddisk 7 DIY-projekt för din gamla hårddisk Undrar du vad du ska göra med dina gamla hårddiskar? Släng inte ut dem! Förvandla den till en extern hårddisk av DIY eller många andra saker. Läs mer .
Utforska mer om: Datasäkerhet, Datorsäkerhet, Datasäkerhet, hårddisk.

