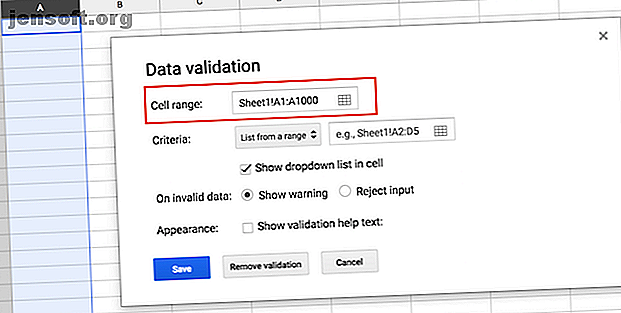
Hur man skapar en rullgardinslista i Google Sheets
Annons
Om du arbetade med delade Google Sheets kan det bli frustrerande om folk skriver fel data. Om du vill se till att endast vissa data kan läggas till kan du enkelt begränsa poster med rullgardinslistor. Dessa rullgardinslistor kan också vara ett enkelt sätt att göra datainmatning snabbare och mer strömlinjeformad.
Det finns två huvudalternativ för att lägga till en rullgardinslista i ditt Google-ark:
- Skapa ett nytt kalkylblad i Google Sheets
- Välj de celler där du vill att din rullgardinslista ska visas. Du kan välja hela rader eller kolumner om du vill.
- Klicka på Data > Datavalidering .
- Det första fältet Cell Range kommer redan att fyllas med det område du har valt. Du kan göra manuella ändringar av den genom att klicka på tabellikonen i fältet Cell Range.

- I fältet Kriterier finns det två alternativ för att bestämma vad som ska inkluderas i din rullgardinslista.
- Lista från ett intervall : Du kan välja ett område med celler i ditt kalkylblad för att ange de objekt som skulle inkluderas i rullgardinslistan.
- Skapa ett andra ark genom att klicka på plusikonen i det nedre vänstra hörnet (valfritt).
- Med markören i fältet Kriterier kan du välja de celler där du vill att rullgardinsmenyn ska visas. Klicka och dra för att välja flera celler, eller välj hela rader eller kolumner. Ett fönster dyker upp där du också manuellt kan ange cellintervallet.

- Du kan sedan ange din lista över objekt som kommer att inkluderas i rullgardinsmenyn med detta cellintervall. Du kan enkelt lägga till och ta bort objekt genom att gå tillbaka till det här arket.
- Lista över objekt: Om du inte förutser att dina kriterier ändras för ofta kan du bara ange listan med objekt manuellt med den här funktionen.

- Ange listan över objekt som är separerade med komma-tecken.
- Lista från ett intervall : Du kan välja ett område med celler i ditt kalkylblad för att ange de objekt som skulle inkluderas i rullgardinslistan.
- Se till att Visa rullgardinslista i cellen är markerad.
- Du har två val för hur felaktig information läggs till: genom att visa ett felmeddelande eller helt enkelt avvisa posten.
- Klicka på Spara .
Om du vill ta bort rullgardinslistan helt väljer du de celler du vill ändra och klickar på Data > Datavalidering > Ta bort datavalidering .
För att lägga till eller ta bort objekt måste du välja de celler du vill påverka och gå till Data > Datavalidering och göra ändringar i posten.
Detta är ett av många sätt du kan påskynda ditt arbetsflöde med Google Sheets, som inkluderar användning av makron för att automatisera repetitiva uppgifter Hur automatisera upprepade uppgifter i Google-ark med makron Hur automatisera upprepade uppgifter i Google-ark med makron Makron är äntligen tillgängliga för Google Ark för användare. Du behöver ingen kodningskunskap för att automatisera upprepade uppgifter i dokument och kalkylblad. Läs mer

