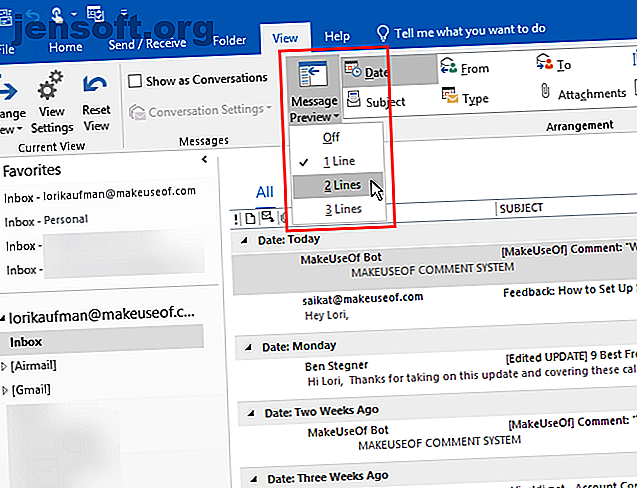
10 dolda funktioner i Microsoft Outlook som sällan används
Annons
Om du använder Outlook vet du redan att det är ett användbart program för att hantera din e-post och innehåller många fantastiska funktioner. Idag ska vi täcka några mindre kända Outlook-funktioner som kan bidra till att förbättra ditt arbetsflöde.
Lås upp fuskbladet "Viktiga Microsoft Outlook-tangentgenvägar" nu!
Detta kommer att registrera dig för vårt nyhetsbrev
Ange din e-postlåsning Läs vår sekretesspolicy1. Ändra antalet rader i meddelandeförhandsvisningar

I listan över e-postmeddelanden visar Outlook en förhandsgranskning av varje meddelande. Detta inkluderar avsändaren och ämnesraden på den första raden och sedan en rad från e-postmeddelandekroppen under den som standard.
Du kan ändra antalet rader från meddelandet som visas i meddelandelistan.
Gå till fliken Visa och klicka på knappen Förhandsvisning av meddelandet . Välj sedan 1 rad (standard), 2 rader eller 3 rader . Eller välj Av om du inte vill att något av e-postmeddelandet ska visas i listan.
Du blir frågad om du vill tillämpa den här inställningen endast på den här mappen eller på alla postlådor .
Antalet rader du väljer inkluderar inte avsändaren och ämnesraden. Så om du väljer 2 rader ser du totalt tre rader: avsändaren och ämnet på den första raden och sedan två rader i e-postmeddelandekroppen under det.
2. Välj vilken mapp som ska visas i Outlook-lanseringen

Om du har flera e-postkonton i Outlook kan du välja vilket e-postkorg som du vill ha som standard när du öppnar Outlook. Eller så kan du välja en annan mapp förutom inkorgen om du vill.
Gå till Arkiv> Alternativ och klicka på Avancerat i det vänstra fönstret i dialogrutan Alternativ för Outlook .
Klicka på Bläddra i avsnittet Start och avsluta av Outlook . I dialogrutan Välj mapp, hitta kontot du vill och välj Inkorg, eller annan mapp du vill starta Outlook i.
Vi fann att den här inställningen inte alltid håller sig. Låt oss veta i kommentarerna om det fungerade för dig.
3. Skapa en Outlook-sökmapp

Om du ofta söker efter samma ord och fraser i Outlook kan du ställa in en virtuell sökmapp 6 bästa metoder för Outlook för att öka ditt arbetsflöde 6 Bästa praxis för Outlook för att öka ditt arbetsflöde Om du spenderar allvarlig tid med att använda Outlook, bör du undersöka ditt arbetsflöde. Få din e-post att fungera för dig och spara tid för viktigare uppgifter. Läs mer som visar en lista över alla objekt som matchar vissa sökkriterier. Outlook innehåller några mallar för sökmappar eller så kan du skapa dina egna.
Till exempel visar den olästa postens sökmapp alla dina olästa post i en mapp, även om de finns i olika mappar i ditt e-postkonto. Meddelandena flyttas inte till sökmappen, de visas bara där. De ursprungliga meddelandena finns kvar i sina respektive mappar.
För att skapa en ny sökmapp, klicka på Ny sökmapp i avsnittet Ny på fliken Mapp . Välj en färdiggjord sökmappmall från listan eller välj Skapa en anpassad sökmapp under Anpassad längst ner i listan.
Om du skapar en anpassad sökmapp klickar du på Välj i dialogrutan Ny sökmapp .
Ange sedan ett namn för sökmappen i dialogrutan Anpassad sökmapp . Klicka på Kriterier och ange detaljer för sökningen i dialogrutan Sökmappkriterier.
Om detta inte fungerar för dig, har vi några metoder du kan använda fix Outlook-sökning Hur fixar du Outlook-sökning när det inte fungerar Hur fixar du Outlook-sökning när det inte fungerar Fungerar Outlook-sökning inte? Få inte panik. Dessa felsökningstips kommer att lösa problemet. Läs mer .
4. Rensa upp en Outlook-mapp

Outlook: s Clean Up Folder-funktion tar bort redundanta meddelanden i en tråd eller mapp. Redundanta meddelanden är tidigare meddelanden i en tråd som också citeras i svaren. Långa e-posttrådar kan hamna med flera kopior av tidigare meddelanden som citeras i varje svar.
Kommandot Clean Up Folder flyttar överflödiga meddelanden i den valda mappen och dess undermappar till mappen Raderade objekt som standard.
För att använda detta kommando högerklickar du på mappen du vill rensa och välj Rensa mapp .
Du kan ställa in alternativen för kommandot Clean Up Folder genom att gå till File> Options> Mail> Conversation Clean Up . Välj den mapp du vill att de städade objekten ska flyttas till och aktivera eller inaktivera alla andra saneringsalternativ du vill ha.
5. Skicka ett e-postmeddelande vid ett framtida datum

Ibland måste du skriva ett e-postmeddelande men inte skicka det förrän senare. Outlook-funktionen försenad leverans gör att du enkelt kan göra det.
Skriv först ditt nya e-postmeddelande eller svara på ett e-postmeddelande. Klicka sedan på Fördröj leverans i avsnittet Fler alternativ på fliken Alternativ i meddelandefönstret.
Under Leveransalternativ markerar du rutan Leverera inte innan och välj datum och tid.
Välj alla andra alternativ du vill och klicka på Stäng .
Outlook lagrar schemalagda e-postmeddelanden i din utkorg tills de skickas när de flyttas till din skickade mapp.
Om du ändrar dig och behöver avbryta den försenade leveransen eller ändra den till ett annat datum och tid, gå till din utkorgen och öppna e-postmeddelandet. Klicka på Delay Delivery på fliken Alternativ igen och ändra datum och tid för alternativet Inte leverera innan eller avmarkera rutan för att inaktivera försenad leverans.
6. Använd snabbsteg

Avsnittet Snabbsteg på fliken Hem i Outlook ger tillgång till ett klick till vanliga åtgärder. Microsoft tillhandahåller några första snabbsteg till att börja med, men du kan också skapa dina egna.
Om du vill skapa ett anpassat snabbsteg klickar du på Skapa nytt i avsnittet Snabbsteg . Namnge ditt snabbsteg i dialogrutan Redigera snabbsteg .
Välj sedan en åtgärd i rullgardinslistan och klicka på Lägg till åtgärd . Fortsätt lägga till andra åtgärder du vill vidta i samma snabbsteg, klicka på Lägg till åtgärd efter var och en.
Du kan till exempel ställa in ett snabbsteg för att markera utvalda e-postmeddelanden som lästa och sedan flytta dem till en viss mapp. För ett liknande verktyg, kolla in hur du skapar e-postgrupper och distributionslistor Hur man skapar en e-postgrupp och distributionslista i Outlook Hur man skapar en e-postgrupp och distributionslista i Outlook Lär dig hur du skapar en e-postgrupp eller en distributionslista i Microsoft Outlook och se vilken enorm tidsbesparing det kan vara. Läs mer .
7. Öppna flera Outlook Windows

Om du använder Outlook för e-post, schemaläggning och uppgifter kanske du vill öppna flera Outlook-fönster. Det gör att du kan se dina e-post, kalender och uppgifter samtidigt istället för att använda navigeringsknapparna för att fortsätta växla vyer.
För att öppna ett annat Outlook-fönster högerklickar du på Outlook-ikonen i Aktivitetsfältet och väljer Outlook 2016 . Placera fönstren hur du vill.
När du stänger Outlook går du till Arkiv> Avsluta i något av de öppna fönstren. Klicka inte på X i det övre högra hörnet av något av fönstren. Outlook öppnas nästa gång med samma antal fönster och i samma position som de var i när du lämnade Outlook.
8. Skapa och hantera regler

Du kanske inte alltid gillar att spela efter reglerna, men regler i Outlook kan vara mycket användbara. De låter dig ställa in specifika händelser som ska hända automatiskt baserat på åtgärder som inträffar.
Till exempel kanske du vill flytta meddelanden med specifika ord i ämnesraden eller från en specifik person till en mapp och markera meddelandena som lästa samtidigt. Du kan skapa en regel för att göra allt på en gång när du får meddelanden.
För att skapa eller hantera regler klickar du på Regler i avsnittet Flytta på fliken Hem och väljer Hantera regler och varningar . I dialogrutan Regler och varningar kan du skapa, ändra och köra regler manuellt.
Klicka på Ny regel för att skapa en regel och följ sedan stegen i guiden Regler .
En sak som saknar Outlook är förmågan att automatiskt BCC själv på e-postmeddelanden. Men du kan komma runt denna begränsning med hjälp av regler Hur du automatiskt CC eller BCC själv i Outlook och Gmail Hur du automatiskt CC eller BCC själv i Outlook och Gmail CCing och BCCing själv på e-post kan vara ett användbart sätt att påminna dig om viktiga e-postmeddelanden. Läs mer .
9. Ändra ditt Outlook-kontonamn

När du lägger till ett e-postkonto i Outlook är standardnamnet för kontot din e-postadress som visas i det vänstra fönstret. Men du kan ändra kontonamnet till ett mer beskrivande namn som skulle göra det snabbare att se kontot du letar efter. Hjälpsamt om du har många e-postkonton i Outlook.
För att ändra ett kontonamn, högerklicka på det aktuella kontonamnet i det vänstra rutan (inte Inkorgen för kontot) och välj Kontoegenskaper . Eller gå till Arkiv> Info (skärmen Kontoinformation).
Gå sedan till Kontoinställningar> Kontoinställningar och se till att fliken E-post är aktiv i dialogrutan Kontoinställningar. Det bör vara som standard.
Välj kontot i listan du vill ändra namnet på (om det inte redan är valt) och klicka sedan på Ändra .
Ändra kontonamnet under Allmänna inställningar i dialogrutan Kontoinställningar. Klicka på Nästa och klicka sedan på Klar .
10. Använd Outlook-kommandoradsväxlar

Outlook har kommandoradsväxlar som gör att du kan utföra olika åtgärder. Om du föredrar att använda tangentbordet snarare än musen kan du påskynda operationerna i Outlook med kommandoradsväxlarna. De kan också hjälpa dig felsöka problem i Outlook.
Vi har täckt 25 Outlook 2016-kommandoradsväxlar 25 Outlook 2016 Kommandoradsväxlar du måste känna till 25 Outlook 2016 Kommandoradsväxlar du måste veta Du kan få mer ut av Outlook genom att lära dig hur du använder kommandoradsväxlar. Läs mer du borde veta.
Till exempel kan du skapa ett nytt e-postmeddelande med en mottagare genom att öppna dialogrutan Kör ( Windows-knapp + R ) och ange följande kommando i rutan Öppna, ersätta e-postadressen med mottagarens adress.
outlook.exe / c ipm.note / m
Verktyg för att göra Outlook ännu mer användbart
Det är alla avancerade funktioner, både populära och mindre kända, som gör Outlook så mycket kraftfullare än Mail och andra stationära e-postklienter. Räcker inte dessa funktioner för dig? Inga problem. Vi har täckt några användbara Outlook-verktyg från tredje part som lägger till funktionalitet i Outlook, förbättrar befintliga funktioner eller utför vissa uppgifter bättre än Outlook gör, som att slå samman flera Microsoft Outlook PST-filer.
Glöm inte att vid sidan av de fantastiska funktionerna finns det många Outlook-genvägar som kan hjälpa dig att spara tid. Viktig lista över Microsoft Outlook-kortkommandon. Väsentliga listor med Microsoft Outlook-kortkommandon. De mest användbara och viktiga kortkommandon som du kan veta i Microsoft Outlook. Läs mer !
Utforska mer om: E-posttips, Microsoft Office 2016, Microsoft Outlook.

