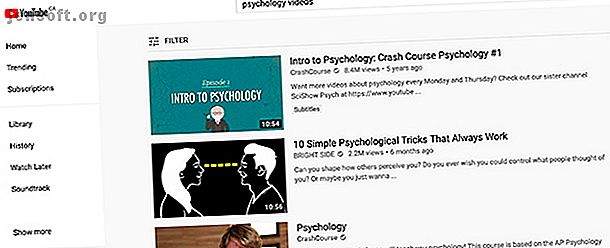
Hur man skapar en YouTube-spellista för dina favoritfilmer
YouTube är en av de mest framgångsrika och långsiktiga webbplatserna för sociala medier som fortfarande är i drift. Över ett decennium efter lanseringen är det fortfarande en av "titanerna" på sociala medier.
Vill du upptäcka 70+ användbara YouTube-tips och tricks? Ladda ner vårt GRATIS fusk på YouTube nu!Även om du inte är en YouTuber kan du fortfarande sammanställa innehåll på plattformen. Och i den här artikeln visar vi dig hur du gör en YouTube-spellista full av dina favoritfilmer.
Steg 1: Hur man hittar innehåll för din spellista

YouTube-spellistor handlar om innehållskurat: om att gruppera liknande objekt så att det är lättare för människor att titta på videor om ett specifikt ämne.
Om du laddar upp dina egna videor kan det vara ganska enkelt att hitta detta innehåll. Låt oss dock säga att du vill skapa en YouTube-spellista från innehåll som andra har lagt ut. Låt oss också säga att du vill konsolidera dina favoritfilmer om ett visst ämne på ett ställe och dela denna lista med andra människor.
Tja, då måste du söka efter det här innehållet.
För denna handledning bestämde jag mig för att jag ville sätta ihop en kort YouTube-spellista på mina favoritpsykologvideor. För att söka efter videor om detta ämne, se till att du är inloggad på YouTube, gå sedan till sökfältet och börja skriva:

Steg 2: Hur du lägger till innehåll i din spellista
Efter en del sökning börjar du hitta videor som passar ämnet för din spellista.
Om du vill lägga till en video i din egen YouTube-spellista klickar du på SAVE- knappen under videon som du spelar. Detta är en knapp som många av dig kommer att känna till, eftersom det är det första steget i att lägga till innehåll från tredje part till en YouTube-spellista som du skapar.

När du klickar på SPARA kommer en ny popup-meny att dyka upp. I den här popup-menyn kan du spara den här videon i en tidigare skapad YouTube-spellista, eller så kan du skapa en helt ny.
Låt oss skapa en ny lista för denna handledning. Klicka på + Skapa en ny spellista .

När du har klickat på + Skapa en ny spellista kommer denna popup-meny att utvidgas ytterligare. Du har chansen att byta namn på spellistan tillsammans med att hantera sekretessinställningarna.
- Privat betyder att YouTube-spellistan bara kan ses av dig.
- Olistad innebär att spellistan bara kan ses av andra om de har den direkta länken.
- Offentlig betyder att din spellista är synlig för alla som söker på YouTube.
Normalt är det här människor som slutar skapa en YouTube-spellista, för genom att följa dessa enkla steg kan du designa en grundläggande. Men du kan definitivt driva YouTubes anpassning ytterligare, så låt oss göra det nu.
Medan vi fortfarande arbetar med dessa anpassningsinställningar lämnar vi spellistans sekretessinställningar till Privat .
När du namnger din video och justerar sekretessinställningarna klickar du på CREATE .

När du klickar på CREATE skapar YouTube din spellista.
Du kan fortsätta lägga till videor till det genom att trycka på SAVE- knappen under varje ny video du tittar på. Markera rutan bredvid spellistan du vill lägga till videon i.
Om du inte vill spendera mycket tid på att hitta innehåll så här lägger du automatiskt till videor i YouTube-spellistor Hur man automatiskt lägger till nya videor på YouTube-spellistor Hur man automatiskt lägger till nya videor i YouTube-spellistor YouTube kan automatiskt lägga till nya videor till din spellistor baserade på vissa sökord som du skapar. Läs mer .
Steg 3: Hur man hittar spellistan i din kanal

När du har alla videor som du behöver för din spellista, vill du gå tillbaka till själva listan och fikra med inställningarna. Men hur hittar du din YouTube-spellista på din kanal, särskilt om du ställer in din YouTube-spellista till privat?
Om du går till det övre högra hörnet på din skärm och klickar på din profilikon, klickar du på Din kanal, kommer du till din kanalskärm:

Om du inte har några offentliga tillgängliga spellistor visar YouTube inte dina spellistor i den "offentliga" vyn på din kanal.
För att hitta din fullständiga lista över YouTube-spellistor - offentliga eller privata - måste du titta till vänster (om du är på en stationär eller bärbar dator). På vänster sida av skärmen ser du en lista under knappen Titta på senare, inklusive spellistan du just har skapat.
Klicka på din privata YouTube-spellistans namn - i vårt fall "My Favorite Psychology Videos" - för att tas till den spellistans skärm.

Steg 4: Hur du redigerar din YouTube-spellista
När du klickar på den länken kommer du till en sida som liknar skärmdumpen som vi publicerade nedan. På den här sidan ser du grundläggande information som du behöver veta om din YouTube-spellista, inklusive:
- Spellistans miniatyrbild.
- Dess integritetsstatus.
- Hur många videor finns i spellistan.
- När spellistan uppdaterades.
- Vem skapade spellistan.
Till höger om det ser du en serie miniatyrbilder och titlarna på filmerna som du har lagt till. För att finjustera denna YouTube-spellista ytterligare, klicka på EDIT- knappen, sett här i rött.

Steg 5: Tricks för att redigera din spellista
Låt oss säga att du lägger till videor till din YouTube-spellista i den ordning som du hittade dem, men att du inte gillar dem som anges i den ordningen och att du inte vill att YouTube ska sortera dessa videor efter en annan automatisk beställning heller. Du vill justera videoriktningen manuellt.
Om du vill flytta runt dina videor manuellt, klicka och dra i den långa, smala fältet på vänster sida av din videominiatur, sett här i rött:

Flytta den videon till rätt avsnitt på din spellista. Släpp musen när du har den på rätt plats.
Om du klickar på alternativet Mer till höger om vart och ett av dessa videor ser du flera "snabba" filtreringsalternativ som du kan använda för varje YouTube-video. Du kan:
- Flytta din video till toppen av YouTube-spellistan.
- Flytta din video till botten av YouTube-spellistan.
- Lägg till / redigera anteckningar till varje video på din spellista.
- Ställ in som miniatyr för spellista, som anger den enskilda videon "bild" som den totala omslagsbilden för din YouTube-spellista.

Lek med dessa alternativ efter behov.
Slutligen kan du också lägga till fler videor direkt från den här redigeringsskärmen. För att göra detta, klicka på knappen Lägg till videor i det övre högra hörnet av listan. När du gör det dyker upp en skärm som säger Lägg till video i spellistan .

Härifrån kan du söka efter fler videor att lägga till i din YouTube-spellista: antingen via en YouTube-sökning, en direkt URL eller dina egna videor.
Steg 6: Tweak Your Playlist Privacy Settings
Nu när du har din YouTube-spellista i fungerande skick vill du publicera den. Tyvärr är det fortfarande privat, så vi måste byta några inställningar.
För att justera din spellists sekretessinställningar, klicka på Spellistinställningar högst upp på redigeringsskärmen. Se till att du är på fliken som säger Basic .

Under PLAYLIST PRIVACY ser du tre alternativ för sekretess för spellistor: privat, icke listat och offentligt. Se till att den är inställd på Public .
Under ORDERING ser du kontroller på högsta nivå för ordningen i vilka videor på din YouTube-spellista är organiserade. Just nu är vår inställd på Manuell, men om du inte är nöjd med den inställningen kan du beställa den efter datum som har lagts till, mest populärt eller publicerat datum.
Ytterligare två saker att notera:
- Under avsnittet Auto add kan du ställa in nya regler för att automatiskt lägga till videor i din spellista. Vi pratade om detta i den här artikeln, under "Avsnitt 2."
- Du kan också tillåta andra att lägga till videor i din spellista under fliken Samarbeta .
Så här skapar du en samspelande spellista på YouTube Så här skapar du en samspelande spellista på YouTube Hur du skapar en samverkande spellista på YouTube Varför bygga YouTube-spellistor ensam när du kan få vänner och familj att hjälpa dig? Läs mer .
När dessa inställningar har justerats klickar du på Spara . Den nyskapade, mycket kuraterade YouTube-spellistan är nu tillgänglig för allmänhet.
En nybörjarguide för YouTube-spellistor
YouTube har många användbara verktyg som hjälper dig att samla och dela dina favoritfilmer. Så för mer hjälp med att skapa och hantera YouTube-spellistor rekommenderar vi att du läser vår nybörjarguide till YouTube-spellistor. Nybörjarguiden till YouTube-spellistor: Allt du behöver veta Nybörjarguiden till YouTube-spellistor: Allt du behöver veta i den här nybörjarguiden för YouTube, Vi berättar om fördelarna med YouTube-spellistor och hur du kan utnyttja dem för att lära dig allt och njuta av allt. Läs mer .
Utforska mer om: Online-video, spellista, YouTube.

