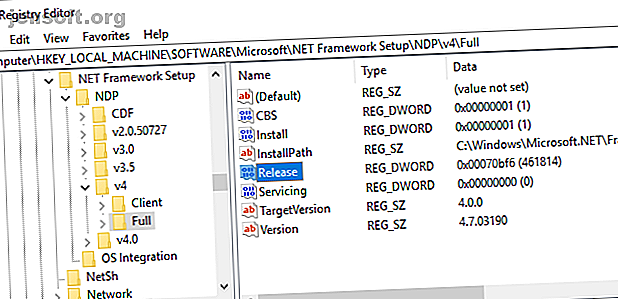
6 sätt att kontrollera vilka versioner av .NET-ramverk som är installerade
Annons
Microsoft .NET Framework är en viktig funktion i det moderna Windows-operativsystemet. Det ger utvecklarna en färdig samling av kod som Microsoft har. För det mesta har du inga direkta kontakter med .NET Framework. Men det är inte alltid så. Ibland måste du känna till den specifika versionen av .NET Framework som är installerat på ditt system.
Här är sex sätt du kan ta reda på vilka versioner av .NET Framework som är installerade på din Windows-version.
Hitta nyare .NET-ramversioner: 4.5 och senare
Det finns tre metoder du kan använda för att ta reda på din .NET Framework-version för version 4.5 och senare. "Men Gavin, " hör jag dig säga, "Jag gör detta för att ta reda på vilken version jag har, jag vet inte om det är version 4.5 eller inte."
Du har exakt rätt. Att ta reda på .NET Framework-versionen tar bara ett ögonblick. Du kan snabbt fastställa om du har .NET Framework version 4.5 eller senare. Om du inte gör det kan du säkert anta att du har installerat en tidigare version eller ingen .NET Framework-version alls (vilket är mycket osannolikt).
1. Använd registerredigeraren för att hitta .NET Framework-versionen

Du hittar .NET Framework-versionerna installerade på ditt system i registret. (Vad är Windows-registret i alla fall?)
- Tryck på Ctrl + R för att öppna Kör, och mata sedan in regedit.
- När registerredigeraren öppnas, hitta följande post:
HKEY_LOCAL_MACHINE \ SOFTWARE \ Microsoft \ NET Framework Setup \ NDP \ v4 - Under v4 ska du kontrollera om fullständig om den finns där har du .NET Framework version 4.5 eller senare.
- Kontrollera om det finns en DWORD-post med namnet Release på den högra panelen. Om release DWORD finns, har du .NET Framework 4.5 eller en senare version.
- Release DWORD-data innehåller ett värde som hänför sig till den specifika .NET Framework-versionen. På bilden nedan har till exempel release DWORD ett värde på 461814. Det betyder att mitt system har .NET Framework 4.7.2 installerat. Kontrollera DWORD-värdet i tabellen nedan.

Du kan korsa DWORD-värdet mot värdetabellen nedan för att ta reda på den exakta .NET Framework-versionen på ditt system.
2. Använd kommandotolken för att hitta .NET-ramversionen
Skriv kommandot i sökfältet Start-menyn, högerklicka på Bästa Match och välj Kör som administratör .
Kopiera och klistra in följande kommando i kommandotolken:
reg fråga "HKLM \ SOFTWARE \ Microsoft \ Net Framework Setup \ NDP \ v4" / s
Kommandot visar de installerade .NET Frameworks för version 4. .NET Framework version 4 och visas senare som "v4.x.xxxxx."
3. Använd PowerShell för att hitta .Net Framework-versionen

Skriv powershell i sökfältet Start-menyn, högerklicka på Best Match och välj Kör som administratör .
Nu kan du använda följande kommando för att kontrollera värdet på .NET Framework Release DWORD:
Get-ChildItem 'HKLM: \ SOFTWARE \ Microsoft \ NET Framework Setup \ NDP \ v4 \ Full \' | Get-ItemPropertyValue -Name Release | Foreach-Object {$ _ -ge 394802} Kommandot ovan returnerar sant om .NET Framework-versionen är 4.6.2 eller högre. Annars returnerar det falskt . Du kan använda .NET Framework DWORD-värdetabellen ovan för att byta ut de sex senaste siffrorna i kommandot för en annan version. Kolla in mitt exempel:
Det första kommandot bekräftar att version 4.6.2 finns. Den andra bekräftar att version 4.7.2 är närvarande. Det tredje kommandot kontrollerar emellertid version 4.8, som jag inte har installerat ännu eftersom Windows 10 maj-uppdateringen inte har kommit på mitt system. Ändå får du huvudet av hur PowerShell-kommandot fungerar med DWORD-värdetabellen.
Hitta en äldre .NET-ramversion

Du kan ta reda på vilka gamla .NET Framework-versioner som är installerade på ditt system med registret. Registerredigeraren har alla svar.
- Tryck på Ctrl + R för att öppna Kör, och mata sedan in regedit .
- När registerredigeraren öppnas, hitta följande post:
HKEY_LOCAL_MACHINE \ SOFTWARE \ Microsoft \ NET Framework Setup \ NDP - Kontrollera NDP-filen i registret för varje .NET Framework-version.
Kontrollera din .NET Framework-version med hjälp av ett tredjepartsverktyg
Det finns ett par verktyg du kan använda för att hitta .NET Framework-versionen på ditt system automatiskt. Men de uppdateras inte ofta, varför det är praktiskt att veta den manuella metoden.
1. Raymondcc .NET-detektor

Raymondcc .NET Detector är ett av de snabbaste och lättaste detekteringsverktygen att använda. Du laddar ner mappen, extraherar den och kör sedan den körbara. När programmet körs visar det en lista över .NET Framework-versioner. Versionerna i svart är installerade på ditt system medan de grå versionerna inte är det. Om du klickar på en nedtonad .NET Framework-version tar programmet dig till installationsprogrammet.
Nedladdning : Raymondcc .NET Detector för Windows (gratis)
Arkivlösenordet är raymondcc
2. ASoft .NET Version Detector

ASoft .NET Version Detector fungerar mycket på samma sätt som Raymondcc .NET Detector. När du laddar ner och extraherar programmet kör du den körbara. Programmet visar en lista över för närvarande installerade .NET Framework-versioner. Det ger också nedladdningslänkar för de versioner du inte har.
Nedladdning: ASoft .NET Version Detector för Windows (gratis)
Enkla metoder för att kontrollera din .NET Framework-version
Du känner nu flera enkla metoder för att kontrollera din .NET Framework-version.
Det är inte alltid nödvändigt att kontrollera din .NET Framework-version. Många program kommer att kontrollera versionen innan de installeras och berätta om det finns ett program. Andra kommer att installera den nödvändiga versionen innan installationen påbörjas, vilket sparar jobbet med att hitta rätt version och besväret med att ladda ner.
Det är fortfarande praktiskt att veta hur man hittar .NET Framework-versionen manuellt. Vill du veta mer om .NET Framework? Här är varför du behöver det och hur du installerar det på Windows 10 Microsoft .NET Framework: Varför du behöver det och hur du installerar det på Windows Microsoft .NET Framework: Varför du behöver det och hur du installerar det på Windows Du behöver antingen installera eller uppdatera den. Men vet du vad .NET Framework är? Vi visar varför du behöver det och hur du kan få den senaste versionen. Läs mer .
Utforska mer om: Datorunderhåll, felsökning, Windows Update.

