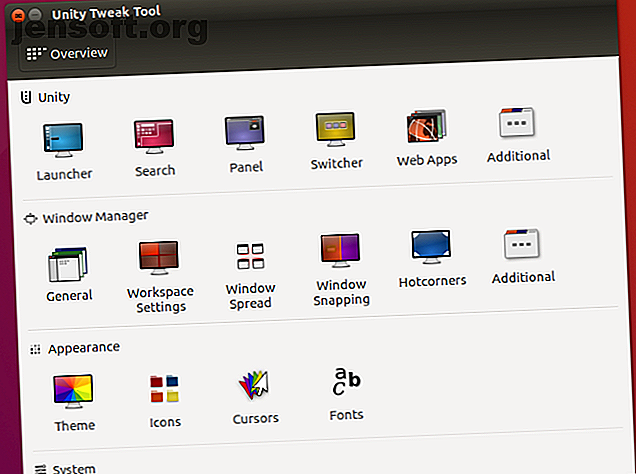
Hur du anpassar Ubuntu 16.04 LTS Desktop
Annons
Om du litar på Ubuntu 16.04 LTS kanske du vet att standardanpassningsverktygen för skrivbordet saknas.
Detta var del av ett försök att förena det övergripande utseendet på Unity-skrivbordet. Lyckligtvis betyder det inte att du inte kan anpassa Ubuntu 16.04 LTS. Med Unity Tweak Tool och några enkla terminalkommandon kan du göra Unity till dina egna.
Anpassa Ubuntu med teman
Enhet är inte den mest klockbara Linux-skrivbordsmiljön De 12 bästa Linux-skrivbordsmiljön De 12 bästa Linux-skrivbordsmiljöerna Det kan vara svårt att välja en Linux-skrivmiljö. Här är de bästa Linux-skrivbordsmiljöerna att tänka på. Läs mer . Det finns några manuella tweaks du kan göra, mindre och större. Vissa av dessa är relaterade till produktivitet snarare än visuella.
Här fokuserar vi på visuella tweaks, förbättrar och anpassar Unity-skrivbordet. Freyja-dev-teamet har skapat ett allt-i-ett-verktygsanpassningsverktyg.
Unity Tweak Tool hanterar olika anpassningar för Unity-miljön, fönsterhanteraren, skrivbordsikoner och utseende.
Installera Unity Tweak Tool
Unity Tweak-verktyget är utformat för att konfigurera ett antal inställningar under huven och finns i Ubuntu Software Center.
Öppna appen Software Center och sök efter "enhetsjusteringsverktyg" - det blir det första resultatet. Välj det och klicka på Installera för att fortsätta.
Alternativt kan du använda terminalen:
sudo apt install unity-tweak-tool Du kan starta tweak-verktyget från startprogrammet eller i terminalen med
unity-tweak-tool Anpassa Ubuntu med Unity Tweak Tool
Unity Tweak Tool är enkelt att använda. När du börjar utforska kan du se hur lätt det är att ta reda på det. Varje ikon öppnar alternativen för motsvarande inställning.

Varje rad med ikoner är associerad med gruppnamnet, ovanför de vänstra ikonerna i raderna. Från den enskilda inställningssidan har du också tillgång till de andra alternativen för den aspekten av Unity. Få åtkomst till dessa via flikarna högst upp på sidan.
Med hjälp av tweak-verktyget kan du:
- Justera enhetsfunktioner som Launcher, Sök, Panelinställningar, Switcher och mer
- Konfigurera Window Manager: s allmänna inställningar, Window Snapping, Hotcorners etc.
- Tweak Utseendeobjekt som ikoner och teman, muspekaren och teckensnitt
- Hantera systemelement inklusive skrivbordsikoner, säkerhet (skrivbordslås och användarprofiler) och rullning
Kort sagt kan du justera alla skrivbordselement från Unity med Unity Tweak Tool.
Anpassa Ubuntu 16.04 LTS-terminalen
Medan du utan tvekan vill finjustera allt, är det värt att börja med att pimpla på skrivbordet.
Öppna terminalen genom att klicka på Supernyckeln (Windows-tangenten på en PC, Apple-tangenten på en Mac) och ange “terminal”. Välj terminalapp för att öppna den.
Just nu ser det funktionellt ut, men lite annat. Fasta terminalfönster är användbara; transparenta är bättre, särskilt om du kopierar kommandon eller kod från webben.
För att ändra det, klicka på Redigera-menyn högst upp på skärmen och välj Profilinställningar . Ställ här ett profilnamn och justera standardtextstorlek och typsnitt till något läsbart om du vill.

Därefter justerar du terminalens transparens. Färgschemat kan justeras, men du kanske föredrar att besöka detta igen efter att ha installerat ett Unity-tema. När du har ställt in det schema du vill klicka på OK för att spara profilen.
Ta dig tid att ställa in profilväljaren på skärmen Inställningar> Profiler på din nya profil innan du slår Stäng .
Installera ett nytt Unity Theme för Ubuntu 16.04 LTS
Ett bra alternativ till standard Unity-temat i Ubuntu 16.04 LTS är temat Material Design. Pappers-temat och ikonuppsättningen ger dig det ultramoderna utseendet som liknar Android.
Lägg först till repo från utvecklaren. Öppna en terminal och ange:
sudo add-apt-repository ppa:snwh/pulp Uppdatera sedan lokala programvarukällor:
sudo apt update Nu, den roliga delen - installera temat och ikoner:
sudo apt install paper-gtk-theme paper-icon-theme Medan standard Ubuntu-tapeter 10 innovativa Linux-bakgrunder för Ubuntu-användare 10 Innovativa Linux-bakgrunder för Ubuntu-användare Läs mer är bra, kan du lägga till alla bakgrundsbilder från tidigare Ubuntu-versioner.
Ange detta terminalkommando:
sudo apt install ubuntu-wallpapers-* Observera att du också kan lägga till alla bakgrundsbilder från andra Ubuntu-distros. Ändra helt enkelt "ubuntu" till "lubuntu" eller "xubuntu".
Ändra position för Unity Launcher
Med temat, ikoner och bakgrundsbilder installerade kanske du vill redigera skrivbordslayouten. En populär tweak är att flytta raketten från vänster sida av skärmen. Det kan till exempel vara användbart om du är högerhänt.
Ange i terminalen:
gsettings set com.canonical.Unity.Launcher launcher-position Bottom För att återställa startskottet till sin ursprungliga position använder du
gsettings set com.canonical.Unity.Launcher launcher-position Left Observera att den här funktionen också finns i Ubuntu Tweak Tool. Hitta det i Launcher> Utseende, där du kan välja mellan vänster- och bottenalternativ .
Använd ditt nya enhetstema
Nu när du har installerat ditt tema och ikoner, flyttar du startprogrammet igen och öppnar Unity Tweak Tool igen. Det här är viktigt; om du hade lämnat tweak-verktyget öppet, skulle det nya temat och ikonerna inte ha registrerats. Klicka på Tema- ikonen i raden Utseende och välj Papperstema. Klicka på fliken Ikoner och välj Pappersikoner.

Kommer du ihåg de extra bakgrundsbilder du laddade ner? Högerklicka på skrivbordet och välj Ändra skrivbordsbakgrund för att välja någon av de vackra HD-bakgrunderna.
Vill du att din bakgrund ska ändras så ofta? Välj en bakgrund med en klockikon i det nedre högra hörnet för att bläddra igenom ett galleri med bakgrunder.
Ett smidigt Ubuntu-skrivbord

Att justera Ubuntu 16.04 LTS-skrivbordet är förmodligen mycket lättare än du trodde. För att Unity ska känna sig som hemma behöver du bara veta var alla alternativ finns. Unity Tweak-verktyget är klart praktiskt; den har mer än utseende-baserade tweaks också.
Olika Ubuntu-teman finns tillgängliga utöver det materialdesignliknande papperstema. Kolla vår lista med hisnande Ubuntu-skrivbordsteman för förslag.
Vill du ha fler Ubuntu desktop tweaks? Så här får du ditt Ubuntu-skrivbord att se ut som macOS Få Linux att se ut som macOS Med dessa enkla tweaks Få Linux att se ut som macOS med dessa enkla tweaks Om du gillar Linux men vill att det ska se mer ut som macOS, har du tur! Så här får du ditt Linux-skrivbord att se ut som macOS. Läs mer .
Utforska mer om: Linux Desktop miljö, Ubuntu, Ubuntu teman, Enhet.

