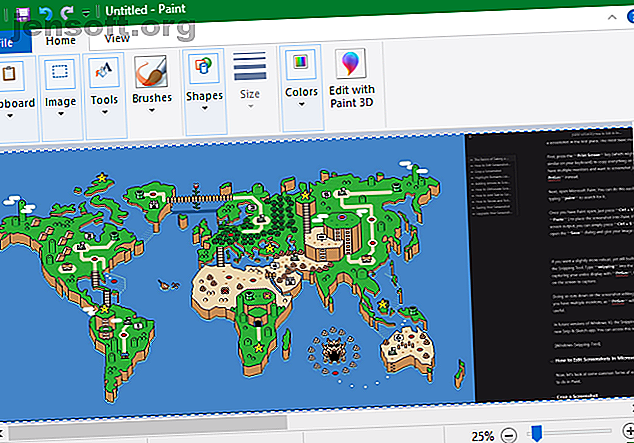
Hur man redigerar och förbättrar skärmbilder med MS Paint
Annons
Att ta skärmdumpar är en grundläggande men viktig datorfärdighet som alla användare bör ha. Och medan du förhoppningsvis har ett favoritverktyg för både att ta och redigera skärmdumpar, är du ibland fast i en nypa och undrar hur du redigerar en skärmdump i Microsoft Paint.
Även om det inte är idealiskt, visar vi dig hur du utför grundläggande skärmbildredigering i MS Paint. Det är bra att veta om du befinner dig på en väns dator eller om du inte kan installera någonting.
Grunderna i att ta en skärmdump på Windows
Innan vi tittar på hur du redigerar en skärmdump på din dator måste du veta hur du får en skärmdump till en början. Den mest grundläggande metoden involverar Microsoft Paint.
Tryck först på knappen Print Screen (som kan förkortas som PrtScn eller liknande på tangentbordet) för att kopiera allt på skrivbordet till Urklipp. Om du har flera bildskärmar och vill skärmdumpa bara den aktuella skärmen, tryck på Alt + PrtScn istället.
Öppna sedan Microsoft Paint. Du kan göra detta enkelt genom att öppna Start-menyn och skriva färg för att söka efter den.
När du har Paint öppet trycker du bara på Ctrl + V (den universella genvägen till Klistra in ) för att placera skärmdumpen i Paint. Om du inte behöver redigera utskriftsskärmens utgång, kan du helt enkelt trycka på Ctrl + S (eller gå till Arkiv> Spara som ) för att öppna Spara- dialogrutan och ge din bild ett namn.

Om du vill ha ett lite mer robust, men ändå inbyggt sätt att fånga en skärmdump, prova Snipping Tool. Skriv snipping i Start-menyn för att hitta den. I stället för att fånga hela skärmen med PrtScn kan du välja ett område eller ett fönster på skärmen du vill fånga. Om du gör det skär du ned skärmbildredigeringen du gör senare.
I framtida versioner av Windows 10 flyttar Snipping Tool-funktionen till den nya Snip & Sketch-appen. Du kan komma åt detta med genvägen Win + Shift + S.

Hur man redigerar skärmbilder i Microsoft Paint
Låt oss nu titta på några vanliga former för redigering av en skärmdump som du bör veta hur du gör i Paint. Detta visar hur du redigerar en skärmdump på Windows 10, men metoderna fungerar också i tidigare versioner.
Hur man beskär en skärmdump
Chansen är stor att om du fångat ett helt fönster i skärmdumpen, vill du inte visa allt. Beskärning är en enkel lösning på detta.
Om du vill beskära en skärmdump väljer du helt enkelt verktyget Välj från det övre bandet. Om du inte ser det, dubbelklickar du på fliken Hem för att fästa det öppet.
Standard är rektangulärt val; Klicka på pilen nedan för att ändra det. Dra musen över det område du vill behålla och klicka sedan på beskärningsknappen på den övre fältet för att klippa ned bilden till just det valet.

Om du hellre vill beskära från kanterna, ta en av de vita rutorna längst ner, höger eller nederst till höger på duken i Paint. Du kan dra detta för att enkelt klippa bort oönskade bitar från kanterna. Om du istället drar ut kanterna gör du duken större.
Markera element med rutor
Ett enkelt och obestridande sätt att markera vissa delar av din skärmdump är att använda rutor. Färg har den här inbyggda i formen delen av bandet.
Välj först alternativet rektangel eller rundad rektangel. Välj sedan Fast färg under Kontur och ställ Fyll på Ingen fyllning . Välj en storlek för dispositionens tjocklek och välj en färg till höger om det. Rött är i allmänhet en bra färg för att ta tag i uppmärksamheten.

Därifrån är det så enkelt som att rita rutan vart du vill. Håll Shift när du ritar för att göra en perfekt fyrkant. När du placerar den kan du använda de vita rutorna på varje sida för att ändra storlek på formen. Tryck på Ctrl + Z för att ångra och försök igen om du vill placera det.
Lägga till pilar till skärmbilder
Om en ruta inte är lämplig kan pilarna hjälpa dig att påpeka något i en skärmdump. Eftersom de också finns i Shapes- menyn, fungerar de på exakt samma sätt.
Välj en av de fyra pilarna baserat på den riktning du behöver och välj sedan en radstorlek och färger för dem. Med pilar kanske du vill ha en fast färg under Fyll för att göra pilen lättare att se. Färg använder färg 2 som fyllningsfärg, så ställ in den på samma sätt som färg 1 för en enhetlig pil.

Som en ruta, använd bara musen för att rita pilformen. Håll Shift för att hålla den symmetrisk.
Hur du döljer skärmbilder med färg
Ofta innehåller skärmdumpar känslig information, som serienummer eller foton av vänner, som du vill ta bort innan du delar. Färg har inte en klicklösning för suddning eller pixelering, men du kan göra det manuellt.
Det enklaste sättet att göra detta snyggt är att använda Välj- verktyget för att markera det område du vill dölja. Ta ett av de små handtagen i bildens hörn, krympa urvalet och släpp. Ändra storleken sedan med samma handtag till dess ursprungliga storlek.

När du har gjort detta, bör texten eller bilden pixeleras utan att känna igen. Ju mindre du gör det, desto mer suddig blir det. Om du inte är nöjd, tryck antingen på Ctrl + Z och upprepa processen helt, eller helt enkelt upprepa den på den något suddiga texten för att ytterligare surras.
Om du inte gillar den här metoden kan du använda en rektangel eller något annat från formverktyget och helt enkelt dra över de känsliga delarna för att blockera dem. För bästa resultat bör du använda pipettverktyget för att göra rutan i samma färg som bakgrunden.
Hur man lägger till text till skärmbilder
Ibland kan du behöva släppa lite text på en skärmdump för extra instruktioner. Färg gör det enkelt med textverktyget, representerat av en A på bandet. Markera den och klicka sedan på din bild där du vill placera lite text.
När du klickar ser du en textruta och kan börja skriva direkt. Som standard är den inställd på en liten teckensnittstorlek som du förmodligen inte kan se, så du vill använda fliken Text som visas på bandet för att göra ändringar.
Här kan du justera teckensnittet och dess storlek, välja om bakgrunden är transparent eller ogenomskinlig och ändra textfärgen. Om du vill ändra egenskaperna för befintlig text trycker du på Ctrl + A för att välja allt först och gör sedan dina justeringar. Klicka och dra rutan runt din text för att flytta den, eller använd handtagen för att ändra storlek vid behov.

Var försiktig under den här processen, eftersom när du klickar ut ur textrutan kommer Paint att placera den permanent. Du kan inte flytta den efter detta, så du måste trycka på Ctrl + Z och försöka igen om du inte har det på rätt plats.
Hur du ändrar storlek och roterar dina skärmbilder
Behöver du göra mer utrymme för din skärmdump eller vill justera hela bilden? Du kan använda knapparna Ändra storlek och rotera i avsnittet Bild för detta.
Med rutan för upprätthållande av bildförhållande markerad låter du verktyget Ändra storlek du minska bilden utan betydande kvalitetsförlust. Du kan välja att ändra storlek i procent eller med absoluta pixlar.

Verktygen Rotate and Skew är inte så användbara för att redigera skärmdumpar, men de är tillgängliga om du behöver dem.
Spara din skärmdump

När du är redigerad är det sista steget att spara din skärmdump. Som de flesta bildredigerare ger Paint dig flera alternativ för filformatet.
I allmänhet kan du hålla dig till PNG eller JPEG. PNG-bilder är av högre kvalitet, men tar mer utrymme. JPEG-bilder är mer rymdeffektiva men utsätts ofta för snedvridning.
Om du inte behöver den absolut minsta möjliga filstorleken rekommenderar vi att du sparar skärmdumpar som PNG för bästa kvalitet. Du kan alltid skapa en JPEG-kopia för delning senare.
Uppgradera din skärmdumpredigering
Vi har tittat på grunderna i hur du redigerar skärmdumpar på din dator med MS Paint. Även om det går att använda när du inte har några andra alternativ, rekommenderar vi definitivt att du byter till bättre verktyg för både att ta och redigera skärmdumpar om du arbetar med dem ofta.
Överlägsen skärmdumpverktyg ger dig fler metoder för att fånga din skärm och göra vanliga redigeringar, som dämpande, mycket enklare.
Ta en titt på de bästa skärmdumpverktygen för Windows De bästa verktygen för att ta skärmdumpar i Windows De bästa verktygen för att ta skärmdumpar i Windows Tar du ofta skärmdumpar? Uppgradera ditt verktyg till ett som uppfyller dina behov. Vi testar flera gratisverktyg och presenterar de bästa för att underlätta att använda, redigera och dela skärmdumpar. Läs mer och de bästa gratis Microsoft Paint-alternativen 7 Gratis Microsoft Paint-alternativ 7 Gratis Microsoft Paint-alternativ Microsoft har gått tillbaka MS Paint till förmån för Paint 3D. Inte imponerad? Vi har hittat gratis Microsoft Paint-alternativ för alla dina bildvisnings- och redigeringsbehov. Läs mer för uppgraderingar på båda fronter.
Bildkredit: omihay / Shutterstock
Utforska mer om: Tips för bildredigering, Image Editor, Screen Capture, Windows 10.

