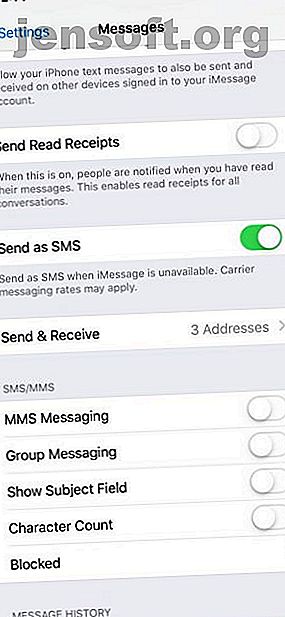
Hur man fixar iMessage som inte fungerar på en Mac, iPhone eller iPad
Annons
När du skickar meddelanden från din iPhone visas vissa i blått medan andra är gröna. De blå meddelandena använder iMessage, Apples egna meddelandetjänst, medan de gröna är vanliga SMS / MMS-meddelanden. Om du stänger av iMessage skickar alla dina meddelanden som standardmeddelanden och visas i grönt.
Vad händer om du inte stängde av iMessage, men dina meddelanden visas i grönt ändå? Detta är ett problem, och iMessage gör det inte precis lätt att ta reda på vad som går fel.
iMessage fungerar inte? Se till att du faktiskt har problem
Innan du antar det värsta kan det inte skada att undersöka problemet. Är du säker på att iMessage inte fungerar med någon, eller fungerar det bara inte med en kontakt?
Om du har problem med iMessage när du skickar meddelanden till en enda kontakt kan problemet vara i slutändan. Å andra sidan, om iMessage inte fungerar med någon av dina kontakter och du vet att de använder iMessage, händer det antagligen problemet med din enhet.
Skicka ett testmeddelande (eller två)
Om du inte redan har gjort det kan du försöka skicka ett meddelande till en vän eller familjemedlem som du vet använder iMessage. Om iMessage inte fungerar med dem kan du försöka kontakta en annan person som du vet använder iMessage. Detta hjälper dig ta reda på om problemet är på din enhet.
Du kanske inte har flera kontakter du kan kolla med om de flesta av dina vänner använder Android. Om du i så fall har flera enheter med iMessage kan du försöka skicka meddelanden med var och en. På så sätt kan du till exempel se om det fungerar på din Mac men inte din iPhone.
Om iMessage fungerar men dina meddelanden inte levererar är detta ett helt annat ämne. Läs istället vår guide till hur du fixar “iMessage Not Delivered” på din iPhone Hur man fixar "iMessage Not Delivered" på din iPhone Hur man fixar "iMessage Not Delivered" på din iPhone Ser du ett "iMessage inte levererat" -fel? Vi kommer att leda dig genom de viktigaste tipsen för när iMessages inte kommer att levereras. Läs mer .
Se till att iMessage är korrekt konfigurerad
Trots att iMessage har aktiverats kanske du inte har aktiverat det för ett specifikt nummer. Detta är lätt att kontrollera. Öppna Inställningar på en iPhone eller iPad och bläddra ner till Meddelanden . Det låter uppenbart, men se till att reglaget iMessage är aktiverat här. Sök sedan och klicka på Skicka & ta emot .
Här ser du telefonnummer och e-postadresser du kan koppla till iMessage. Se till att alla nummer och e-postadresser du vill använda är aktiverade.


Öppna appen Meddelanden på en Mac. I menyn Meddelanden i skärmens övre vänstra hörn väljer du Inställningar och går sedan till fliken iMessage . Se till att valfritt nummer eller e-postadress du vill använda med iMessage är aktiverat här.

Om du har problem på flera enheter upprepar du dessa steg på alla enheter du har problem med.
Prova en omstart
På din Mac kommer du troligen att starta om åtminstone en gång i veckan, men det är mindre vanligt på en iPhone eller iPad. Enbart detta kan hjälpa, men det finns ytterligare ett steg du vill ta för att lösa iMessage-problem. Du vill stänga av iMessage, starta om och sedan slå på den igen.
Starta Inställningar på en iPhone eller iPad och bläddra sedan ner till Meddelanden . IMessage- växeln finns längst upp på skärmen. Stäng av den, starta om din enhet och slå sedan på den igen med samma metod.
Starta meddelanden på en Mac och välj Inställningar i appmenyn längst upp till vänster på skärmen. Gå till fliken iMessage och avmarkera Aktivera det här kontot under ditt Apple-ID. Starta om och slå sedan på den igen.

För att vara extra noggrann kanske du vill göra detta för alla enheter du använder med iMessage.
Logga ut och tillbaka till iMessage
Detta är en annan metod så enkel att det inte kan skada att försöka: logga ut från och sedan tillbaka till iMessage.
Öppna appen Inställningar på en iPhone eller iPad och bläddra ner till Meddelanden . Här bläddrar du ned och knackar på Skicka & ta emot . I den här menyn trycker du på ditt Apple-ID längst upp på skärmen. Klicka på Logga ut i dialogrutan som dyker upp.
När du har loggat ut trycker du på Använd ditt Apple-ID för iMessage . I dialogrutan som dyker upp kommer det att visa ditt Apple-ID och fråga om du vill logga in med det. Klicka på Logga in för att logga in med det ID.


Öppna appen Meddelanden på en Mac. Välj appmenyn längst upp till vänster på skärmen och öppna Inställningar och välj sedan fliken iMessage .
Klicka på Logga ut längst upp till höger på den här skärmen och klicka sedan på knappen också märkt Logga ut . Du ser omedelbart en inloggningsskärm med din Apple ID-e-postadress redan angiven. Ange ditt lösenord och välj sedan Nästa .

Återställ nätverksinställningar
Detta är ett enda iOS-alternativ, och det är värt att prova om iMessage fortfarande inte fungerar efter att ha testat ovanstående korrigeringar. Återställning av nätverksinställningarna är en lösning för flera iPhone- och iPad-problem och kan ofta fixa iMessage-relaterade problem.
Starta inställningar, bläddra sedan ner och välj Allmänt . Här bläddrar du igen och väljer Återställ längst ner på skärmen. Slutligen, tryck på Återställ nätverksinställningar .


Oroa dig inte för att förlora data. detta återställer bara nätverksinställningarna. Alla appar och filer på din iPhone eller iPad förblir orörda. Din telefon kommer dock att glömma sparade Wi-Fi-nätverk, så du måste ange deras lösenord igen.
Andra möjliga iMessage-fixar som är värda att försöka
Det finns några andra möjliga korrigeringar du kan prova när iMessage inte fungerar. Om du inte får iMessages på en viss enhet är ett enkelt tips att försöka skicka ett meddelande från den enheten. Detta är något som flera Mac- och iOS-användare på internet har rapporterat att de arbetar för dem. Det låter kanske konstigt, men det är värt ett försök.
En annan möjlig fix är att kontrollera om en macOS- eller iOS-uppdatering är tillgänglig. Detta gäller särskilt om du nyligen har uppdaterat. Apple ger uppdateringar för att förbättra din enhet och fixa buggar, men de kan ibland introducera nya buggar. Om detta är fallet kan Apple redan ha utfärdat en ny uppdatering med en fix.
Slutligen, om ingenting annat fungerar, kan du försöka kontakta Apple support. De kan ha alternativ utöver vad vi har sammanställt här.
Har du problem med vanliga textmeddelanden för?
Förhoppningsvis har en av ovanstående korrigeringar att dina iMessages fungerar igen. Om du har problemet på flera enheter måste du upprepa steget som fungerade för dig på den enheten. Om det inte fixar det, förhoppningsvis kommer ett annat av stegen att göra.
Vad händer om dina vanliga SMS- eller MMS-meddelanden inte fungerar? Lyckligtvis har vi några korrigeringar för det också. Ta en titt på vår lista med tips för att prova om din iPhone inte skickar textmeddelanden iPhone kommer inte att skicka textmeddelanden? 10 möjliga korrigeringar för att försöka iPhone skickar inte textmeddelanden? 10 möjliga korrigeringar att försöka Har du ett problem där din iPhone inte skickar textmeddelanden? Kolla in dessa felsökningstips för att komma tillbaka till sms snabbt. Läs mer .
Utforska mer om: iMessage, snabbmeddelanden, iPhone-tips, felsökning.

