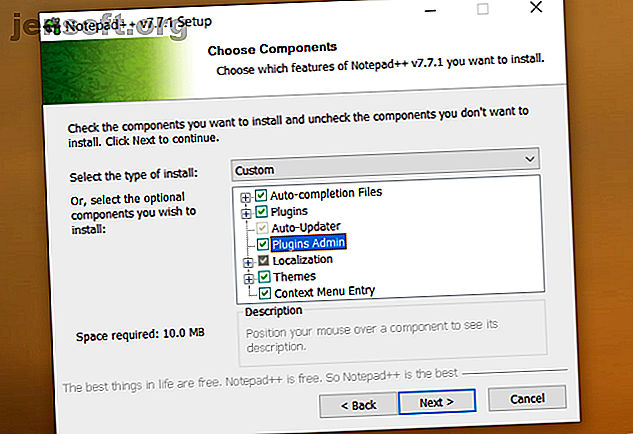
Hur man gör Notepad ++ Jämför två filer med ett plugin
Annons
Notepad ++ är en gratis, öppen källkod, kod- och textredigerare med många funktioner för både avslappnade användare och programmerare. Det stöder olika programmeringsspråk med anpassad syntaxmarkering, automatisk färdigställning och kodfällning.
Införandet av sofistikerade redigeringsverktyg, användardefinierade stilalternativ och stöd för plugins är som glasyr på kakan. Ett sådant kraftfullt plugin är Notepad ++ Compare plugin som låter dig se den visuella skillnaden mellan de två filerna. Vi visar dig hur du använder detta plugin för att jämföra två filer i Notepad ++.
Grunderna för Plugins Admin i Notepad ++
Plugin Admin eller Manager är förvaret för dussintals eller fler plugins för att utöka funktionaliteten för Notepad ++. Innan du börjar använda dem finns det ett par inställningar du bör se upp för när du installerar appen.
På skärmen Välj komponent under installationen, se till att välja det anpassade alternativet i listrutan och markera rutan Plugins Admin . Många användare hoppar över installationsstegen. Om du gör det kommer inte pluginhanteraren att installeras. Fortsätt långsamt med stegen medan du installerar Notepad ++.

Notepad ++ behåller konfigurationsfiler i mappen \ Användare [Användarnamn] \ AppData \ Roaming \ Notepad ++ \ plugins .
Om du planerar att använda den här appen på en annan dator eller lagra i en USB-enhet, markerar du Använd inte% APPDATA- rutan.
Dina konfigurationsfiler förblir i mappen Programfiler.

Plugins Admin listar alla tillgängliga och installerade plugins. Härifrån kan du installera, uppdatera eller ta bort installerade plugins. En moderniserad version trädde i kraft i version 7.6 och senare. Om du vill använda plugins, uppgradera Notepad ++.
Installera Jämför Plugin
Öppna Anteckningar ++. Navigera till Plugins> Plugins Admin för att öppna plugins manager. Skriv i Jämför i sökfältet i popup-fönstret som visas. Markera rutan och klicka sedan på Installera . När plugin-programmet har installerats kommer appen att starta om.

Klicka på Jämför verktygsalternativet från Plugin- menyn. Från och med nu kan du ladda ner den senaste iterationen av detta plugin (version 2.0.0) från Github. Både 32-bitars och 64-bitarsversioner är tillgängliga.

Hur man jämför två filer i Notepad ++
Jämför-plugin antar att du vill jämföra en gammal version av ditt arbete med den nya versionen. Öppna alla två filer (A, B) i Notepad ++ som du vill jämföra. Fil B (ny) jämförs med fil A (gammal).
Navigera sedan till Plugins> Jämför meny> Jämför .

Det visar skillnaden / jämförelsen sida vid sida, som visas på skärmdumpen. Du kan ställa in alla öppna filer som standard genom att klicka på Ställ in som först för att jämföra . Du kan sedan välja den valda filen för att jämföra den med andra i vilket läge du än bestämmer.
Färger och symboler
Jämför-plugin använder olika färger och symboler för att beteckna ändringarna i din fil. Du kan ha lagt till, raderat, flyttat eller ändrat raden.
- Lagt till (+): Linjen finns bara i den nya filen och inte i den gamla. Höjdfärgen är grön.
- Borttagen (-): Linjen finns inte i den nya filen och finns bara i den gamla filen. Höjdfärgen är röd.
- Flyttad: Linjen visas en gång i den andra filen och på en annan plats.
- Ändrad: De flesta av linjerna är identiska i båda filerna. Du ser ändringarna markerade med orange.
Obs: Om du avmarkerar alternativet Upptäck flyttningar i Plugins> Jämför meny, förändras symbolernas betydelse. Därför ska du alltid kontrollera om det här alternativet när du jämför två filer i en session.

Navigeringsfält
Navigeringsfältet till höger om Notepad ++ är praktiskt när du jämför stora filer. I en stor fil är det svårt och tidskrävande att navigera i hela filen genom att gå upp och ner för att hitta skillnaden. Navigeringsfältet fungerar som en webbplatskarta och bokmärkesbläsare.

Klicka på det valda området för att bläddra i filen. Eftersom den använder samma konvention för färger och symboler kommer du att lära dig vilken rad som lagts till, tas bort och mer med en blick.
Ändra visningslägen
När du jämför två filer gör det som standard i dubbelvisningsläge. Högerklicka på griparen och välj Rotera till höger eller vänster . Det delar antingen fönstret horisontellt eller vertikalt.

Och om du fortsätter att rotera visas din gamla fil till vänster medan den nya filen visas i den högra panelen. Det rekommenderas att starta om Notepad ++ efter att ha skiftat från horisontell till vertikal split eller vice versa.
Tidsbesparande användningar av Notepad ++ Jämför plugin
Vi behöver ofta jämföra två filer. Med verktyget kan du jämföra de ursprungliga och modifierade filerna och lista de rader du har ändrat. Det har många praktiska användningar:
- Om du arbetar med en kod och vill se de ändringar som andra gjort, kan ett jämförverktyg göra jämförelsen enklare.
- Du kan noggrant kontrollera raden med kodfel, fel som du inte kommer ihåg och hitta källan till problemet.
- Varje skillnad markeras i olika ljusa och mörka färgtoner som hjälper dig att identifiera förändringar.
- Du kan jämföra filer i en mapp och veta vilken katalog som saknar vilka filer. Detta är användbart om du har en stor samling musik eller e-böcker på din dator.
När du klickar på Jämför- menyn visas en popup med alla kommandon och alternativ. Det listar till och med ned kortkommandona för dessa kommandon.
Utforska inställningarna
Jämför-plugin har alla grundfunktioner i ett standard Diff- verktyg. Klicka på Inställningar för att se listan med alternativ du kan justera.
- Färginställningar : Detta alternativ låter dig ställa in färgkodning för raden Tillagd, Raderad, Flyttad och Ändrad . För varje alternativ kan du välja en annan färg, ändra markeringsfärgen och dess transparens.
- Menyinställningar : Med det här alternativet kan du anpassa filpositionerna. Först avgör om du jämför den gamla eller den nya filen. Gammal filposition låter dig placera den gamla filen på vänster eller höger vy (övre / nedre i vertikal delning). Enkelvy standardjämförelse för att låta dig jämföra den aktiva filen i envisningsläge med föregående eller nästa fil.
- Varna om felkodning i kodningar : visar ett varningsmeddelande om du försöker jämföra två filer med olika kodningar.
- Wrap around diffs : Bestämmer om det ska aktivera nästa kommando för att nå den sista diffen och gå till den första diffen.
- Gå till första diff efter omjämförelse : Om den inte är markerad, ändras inte caretpositionen vid omjämförelse.

Jämför Microsoft Office-filer
Notepad ++ är en flexibel kod- och textredigeringsapp. Du kan anpassa den till valfri nivå beroende på dina behov. Jämför-plugin är ett fast exempel som visar plugins-kraften. Du kan jämföra en text, markdown-fil eller vilken som helst programmeringsspråkfil.
Med de flexibla visningslägena och inställningarna är detta plugin lika bra som ett Diff-verktyg. Men av vissa skäl kan du inte jämföra proprietära filformat som DOCX, XLSX och mer. Om du vill veta proceduren, titta på vår guide om hur du jämför två Excel-filer Hur man jämför två Excel-filer Hur man jämför två Excel-filer Behöver du jämföra två Microsoft Excel-filer? Vi visar dig två enkla sätt att jämföra dina kalkylblad: manuellt sida vid sida och villkorlig formatering. Läs mer och Microsoft Word-dokument.
Utforska mer om: Anteckningsappar, programmering, textredigerare.

