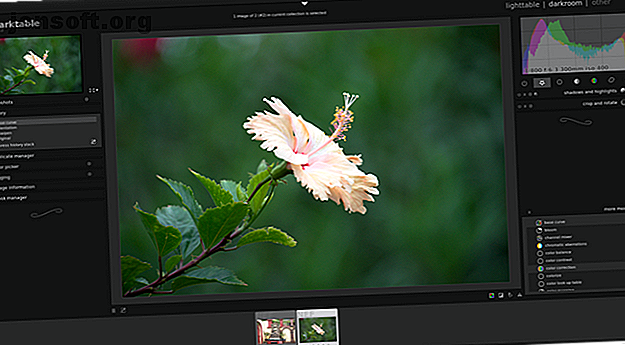
Hur man använder Darktable, det gratis Adobe Lightroom-alternativet
Annons
När du tar fotografering finns det ett råd som du säkert kommer att höra ... fotografera i RAW. Om du gör det kommer du snabbt att få reda på att RAW-filer inte är som andra bilder. Du behöver vissa program för att öppna dem. En av dem kallas Darktable.
Adobe Lightroom är den mest kända appen för att manipulera RAW-bilder, men det finns gott om skäl att välja ett alternativ. Darktable är ett gratis, open source-alternativ som är mer än kapabelt som ett Lightroom-alternativ.
Vad är Darktable?

Darktable är ett program för visning och redigering av RAW-bildfiler. RAW-filer är foton som inte har gått igenom någon behandling. Till skillnad från JPG: er innehåller de ingen komprimering. Du kan inte ens skicka dem till någon och förvänta dig att de är synliga.
RAW-filer är som en film som ännu inte har utvecklats. Darktable är dit du går för att utveckla dina digitala foton. Därför namnet. En stor anledning att använda RAW och Darktable över JPEG och GIMP är att du kan utföra ändringar utan att göra ändringar i originalfilen permanent. Detta kallas icke-förstörande redigering.
Darktable har två huvudsakliga arbetsytor: Lighttable och Darkroom .
Hur man använder Lighttable

Lighttable är där du går för att exportera bilder, redigera metadata och tillämpa taggar. Det är också platsen där du hanterar namngivning och organisering av dina bilder.
Du kan importera foton med panelen till vänster på skärmen. Ta bara bilder från din kamera och ordna dem i samlingar. Du kan också se detaljerad information om varje foto.
Här är en översikt över några av kärnuppgifterna under Lighttable.
Hur man exporterar filer i Darktable

Det viktigaste alternativet är att exportera ditt RAW-foto till ett format som du kan dela. För att göra detta, välj rullgardinsmenyn Exportera vald . Fler alternativ visas med frågan hur du vill namnge din fil, var du vill spara den och i vilket format.
Även om du gör exakt nollredigering, är Darktable värt att ha omkring för att konvertera RAW-filer till JPG som du kan skicka till familjemedlemmar eller ladda upp till webben.
Hur man redigerar metadata
Om du delar dina foton runt kanske du vill ange vem som tog varje foto. Detta är särskilt viktigt om du stärker din fotografering från en hobby till ett jobb.
Avsnittet Metadata Editor ger dig utrymme att ge varje foto en titel och beskriva vad som händer i bilden. Du kan lägga till vem som tog bilden, vem som publicerade bilden och vilken licens fotot är tillgängligt under.
Att ta bort metadata från foton är viktigt för att skydda din integritet, så här tar du bort metadata från dina foton. Vad är EXIF-data? 3 sätt att ta bort metadata från foton Vad är EXIF-data? 3 sätt att ta bort metadata från foton De flesta kameror bäddar in dold information ("metadata") i fotografier som tagits. Så här tar du bort metadata för integritets skull. Läs mer innan du delar dem online.
Så här lägger du till taggar till dina foton
Taggar är användbara för din interna organisering av filer. Vilka bilder har du redigerat och vilka var orörda? Du kanske vill skilja dina profilbilder från ditt landskapsfotografi.
Du kan lägga till taggar genom att klicka på avsnittet Tagging . Några taggar är redan tillgängliga. Du kan skapa egna eller importera taggar som du redan har skapat i en annan installation av Darktable. Härifrån kan du sedan bifoga taggar till de valda fotona.
Så här lägger du till geotaggar till dina foton
När du reser runt kan platser se lika ut. Geotaggar markerar var en bild togs.
Om detta låter övertygande, gå till avsnittet Geotagging för att lägga till en GPX-spårfil till ditt foto.
Hur man använder Darkroom
Darkroom är avdelningen för bildmanipulation i appen. Här kan du börja arbeta för att leva dina bilder.
Hur man utför redigeringar

På höger sida kan du utföra touch-ups för att förbättra ofullständiga bilder, till exempel att skärpa suddiga bilder, korrigera vitbalansen och beskära ut element som kan ha vandrat in i ramen.
Eller så kan du använda din fantasi för att få ett nytt liv till ett skott. Justera kontrasten för att göra ämnet mer slående. Lek med färgerna. Justera belysningen.
Sedan finns det effekter, såsom rörelsesuddighet och vinjettering.
Darktable organiserar alla dessa uppgifter i moduler. Vissa är synliga som standard och organiserade i sektioner, till exempel Favoriter, Grundläggande, Tone, Färg, Korrigering och Effekter.
Fler moduler listas under Fler moduler . Om du klickar på en läggs den automatiskt till i ovannämnda avsnitt. Om du klickar igen tas det bort. På så sätt kan du göra de funktioner du använder ofta lättillgängliga och dölja de du inte gör. Det sparar appen från att bli rörig och tvingar dig att gräva igenom menyer för att utföra en viss uppgift.
Hur man spårar redigeringar

På vänster sida kan du se en tidslinje för ändringarna i den aktuella bilden. När du klickar på avsnittet Historik kan du bli förvånad över att Darktable automatiskt redan har använt några justeringar på din bild. Du kan ångra dem genom att hoppa tillbaka till originalet. När du arbetar har du också möjligheten att manuellt skapa egna ögonblicksbilder.
Några uppgifter från det lighttable arbetsytan finns också tillgängliga här, till exempel Tagging och Image Information .
Andra funktioner i Darktable

Nu när du har redigerat ditt foto och exporterat din fil kan du klicka på Annat för att hitta några fler sätt du kan presentera ditt arbete. Eller så kan du börja ta fler bilder.
Använda Darktables kartfunktion

Det här avsnittet visar platsen för dina geotaggade foton på en karta. Du kan källa till kartan från olika webbplatser. OpenStreetMap är standard, men Google Maps är också ett alternativ.
Använda Darktables utskriftsfunktion
Print ger dig verktyg för att skriva ut din bild. Välj din skrivare, ställ in pappersstorlek, ställ in färgprofilen osv. Darktable ger en direktförhandsvisning, så att du kan se hur ditt foto visas på sidan.
Använda Darktable's Slideshow Feature
Du behöver inte ladda ner en annan app för att presentera dina foton i ett bildspel. Darktable gör det också. Förvänta dig bara inte många alternativ. Den här funktionen är ganska grundläggande.
Använda Darktables Tethering-funktion
Tethering låter dig ansluta direkt till en kamera och använda Darktable som sökare för att ta bilder. Darktable använder gphoto2-biblioteket för att hantera tethering, vilket är något att tänka på om du stöter på problem eller behöver kontrollera om din kamera stöds.
Ska du använda Darktable?
Darktable är en bra app och inte bara för att den är gratis. Många open source-appar levererar med funktionalitet men har ett gränssnitt som lämnar mycket att önska.
Till skillnad från vissa andra appar är Darktable ett verktyg av fotografer för fotografer. Du kan skräddarsy gränssnittet till ditt arbetsflöde och slå marken igång varje gång.
Detta är inte det enda kostnadsfria och öppna källkodsverktyget för fotografer att komma ihåg. Medan Darktable är en av de bästa gratis RAW-redigerarna, finns det många gratisappar för att hantera och redigera dina foton 15 gratis alternativ till Adobe Lightroom, Illustrator och Photoshop 15 gratis alternativ till Adobe Lightroom, Illustrator och Photoshop Vill du få Adobe Photoshop, Lightroom eller Illustrator gratis? Här är några av de bästa Creative Cloud-alternativen. Läs mer .
Utforska mer om: Adobe Lightroom, Image Editor, .

