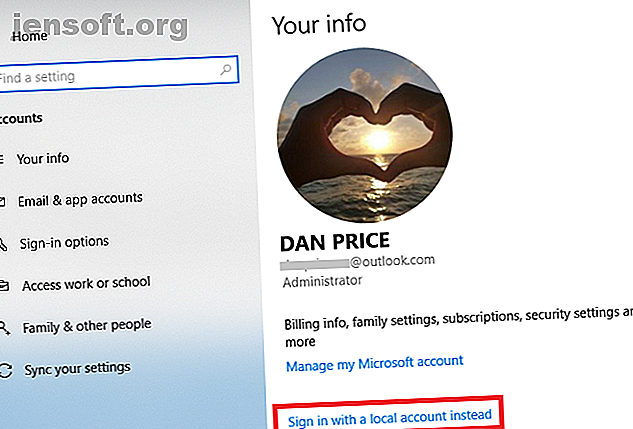
Hur du tar bort ditt Microsoft-konto och skapar en lokal Windows 10-inloggning
Annons
Du kan hävda att Windows 10 är bättre när du använder det tillsammans med ett Microsoft-konto. Det betyder att du kan synkronisera dina data och inställningar, installera appar på flera enheter och automatiskt logga in på appar och tjänster som använder ett Windows-ID för verifiering.
Som sagt, vissa människor är obekväma med att använda ett Microsoft-konto för att logga in på sina maskiner. Oavsett om det handlar om säkerhet, oro för hur Windows hanterar privat data eller en enkel längtan efter gamla dagar, känner vissa användare lyckligare med ett lokalt konto.
I den här artikeln tittar vi på hur du tar bort ditt Microsoft-konto helt och hur du skapar ett lokalt konto på en Windows 10-maskin.
Hur får du ett Windows-konto?
Många människor kommer att ha ett Windows-konto utan att ens inse det. Om du någonsin har haft en Hotmail-e-postadress, ett Xbox Live-konto, ett .NET Passport eller använt någon annan Microsoft-tjänst, är chansen stor att du har en.
Obs: Hotmail är nu död Hotmail är död! E-posttjänster från Microsoft Outlook E-post Hotmail är död! E-posttjänster för Microsoft Outlook förklarade Sluta söka efter Hotmail! Microsoft Outlook-e-posttjänster är förvirrande. Här är Outlook webbapp, Outlook Online och andra förklarade. Läs mer . Microsofts e-posttjänster ligger alla under Outlook-paraplyet. Det här betyder att ta bort ditt Outlook-konto Hur du tar bort ditt Outlook- eller Hotmail-konto Hur du tar bort ditt Outlook- eller Hotmail-konto Vill du stänga ditt Microsoft-konto? Eller radera ett Outlook- eller Hotmail-konto? Här är metoden för att göra det. Läs mer innebär att ta bort ditt Microsoft-konto.
Det är den senaste inkarnationen av Windows Live ID, med ommarkeringen som inträffade när Windows 8 släpptes i slutet av 2012. Det ger nu en enda inloggning för de flesta av Microsofts tjänster, inklusive Outlook, Bing, Office 365, Skype och OneDrive.
Byt ut, ta bort och ta bort ditt Microsoft-konto
Att bli av med ditt Microsoft-konto är en trestegsprocess. Först måste du skapa ett lokalt konto för att logga in på Windows. För det andra måste du ta bort ditt Microsoft-konto från Windows 10, och slutligen kan du gå vidare och ta bort själva kontot från Microsofts servrar.
Innan du börjar ska du vara medveten om att även om du kan lägga till ditt konto igen på en dator, så snart det raderas online finns det ingen återkomst - dina data kommer att gå förlorade för alltid.
Steg 1: Skapa ett lokalt konto
Du kan inte radera ett konto från din maskin medan du är inloggad - du måste skapa en alternativ inloggning med ett lokalt konto först.
För att göra det, öppna menyn Inställningar ; du hittar den i Start-menyn eller genom att trycka på Windows + I.
Navigera sedan till sidan Konton . När du är där, se till att du är på fliken Din info . Här ser du alternativet att logga in med ett lokalt konto istället under ditt namn.

Klicka på den och följ instruktionerna på skärmen.

Steg 2: Ta bort Microsoft-kontoinloggningen
När du har konfigurerat det nya lokala kontot måste du navigera till Inställningar> Konton> E-post- och appkonton . Rulla ner till botten av sidan och markera ditt Microsoft-konto i kontona som används av andra appar .
Du får två alternativ - Hantera och ta bort . ”Hantera” är i huvudsak en genväg till Microsofts portal för onlinehantering. Du måste välja "Ta bort" och följa de återstående instruktionerna på skärmen.
Steg 3: Radera ditt Microsoft-konto
Nu när du har tagit bort kontot från din maskin kan du gå vidare och ta bort det från Microsofts databas. Detta kommer att säkerställa att ingen av dina uppgifter används av företaget utan ditt samtycke och kommer att förhindra att de skördas av en icke godkänd tredje part utan att du är medveten om det.
Innan du fortsätter, se till att du har gjort grundläggande hushållning genom att ta bort alla kreditkortsuppgifter som du kanske har sparat i Windows Store, radera alla dina e-postmeddelanden (och komma till inkorgens noll!) Gå till Inbox Zero i Gmail med dessa strategier Få till Inbox Noll i Gmail med dessa strategier Att hålla sig uppe på e-post är tufft! Nyckeln till Inbox noll är att automatisera så mycket av processen som du kan. Vi visar dig hur du närmar dig inkorg noll i Gmail. Läs mer och töm soporna, ta bort all känslig information från OneDrive och säkerhetskopiera alla viktiga filer.
När du är säker på att du är redo att fortsätta navigerar du till login.live.com i din webbläsare och anger dina inloggningsuppgifter.
Du kommer att presenteras för ditt kontos välkomstsida. Du måste navigera till fliken Säkerhet längst upp på skärmen och sedan klicka på Fler säkerhetsalternativ längst ner på sidan.
Slutligen bläddrar du ner till botten av sidan och klickar på Stäng mitt konto . Du får en varningsskärm som belyser några ytterligare åtgärder du bör vidta innan du tar steget. Klicka på Nästa .

Då visas en sista skärm. Markera alla kryssrutor för att bekräfta att du förstår och samtycker till att en mängd tjänster kommer att raderas och förloras, välj orsaken till avslutningen från rullgardinsmenyn och klicka sedan på Markera konto för stängning .
Du kommer att märka att du fortfarande får 60 dagar av nåd. Om du ändrar dig när som helst under graden kan du aktivera ditt konto igen genom att logga in igen och svara på några säkerhetsfrågor. Om de 60 dagarna förfaller, har ditt konto försvunnit.
Obs! Inställningsappen är ett kraftfullt verktyg 9 Nya inställningsfunktioner i Windows 10 Fall Creators Update 9 Nya inställningsfunktioner i Windows 10 Fall Creators Update Verkar inställningsappen ändras varje gång du använder den? Vi visar dig de viktigaste funktionerna du kanske har missat sedan den senaste uppdateringen av Windows 10! Läs mer . Vi har täckt några av de senaste ändringarna om du vill veta mer.
Vilken typ av Windows-konto använder du?
Hur använder du din Windows 10-maskin? Har du ett lokalt konto eller föredrar du att använda ett Windows-konto? Du kan meddela oss i kommentarsavsnittet.
Och om du vill lära dig mer om hur du använder lokala konton, läs våra artiklar om hur du säkra ditt lokala konto på Windows 10 Hur lägger du till säkerhetsfrågor till Windows 10 lokala användarkonton Hur lägger du till säkerhetsfrågor till Windows 10 lokala användarkonton vill gör det enkelt att återställa ditt lokala Windows 10-lösenord? Så här ställer du in säkerhetsfrågor. Läs mer och hur du hanterar administratörsrättigheter i Windows 10 Användarkontokontroll och administratörsrättigheter i Windows 10 Användarkontokontroll och administratörsrättigheter i Windows 10 Oavsett om du använder en administratör eller ett standard Windows-konto, vad som är viktigt är säkerhetsnivån för användarkontokontroll. Här är vad du behöver veta. Läs mer .
Utforska mer om: Datas integritet, Användarkontokontroll, Windows 10.

