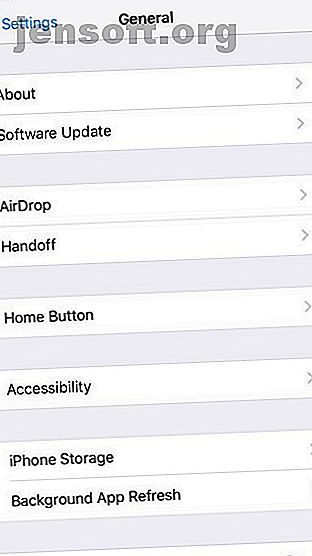
Hur man hanterar lagring på din iPhone
Annons
Eftersom iPhone-modeller med högre kapacitet lägger till priset på en telefon som redan är dyr, väljer många människor den versionen med minsta mängd lagring för att spara pengar.
Men vad händer efter ett par år? Du använder fortfarande samma enhet, men nu når du lagringsgränserna. Och även om du har utrymme att spara, bör du fortfarande hålla din lagring organiserad. Det hjälper dig att hitta allt snabbt när du behöver det.
Nedersta raden: Du måste lära dig hur du hanterar lagring på din iPhone.
Hur du kontrollerar din iPhone-lagring
Innan du börjar göra några ändringar är det klokt att veta exakt var du står - hur mycket minne har du använt och hur mycket har du kvar?
Du kan enkelt kontrollera statusen för din iPhone-lagring. För att komma igång öppnar du appen Inställningar och navigerar till Allmänt> iPhone-lagring .


Längst upp på skärmen ser du en färgstark bar med en kategori för kategori uppdelning av vad som använder ditt lagringsutrymme.
I bilden ovan kan du till exempel se att foton är ansvariga för de flesta använda utrymmen på min enhet. Den enda andra viktiga kategorin är appar.
Det du ser i fältet bör hjälpa till att vägleda dina nästa steg.
Hur man hanterar lagring för appar på iPhone
I iOS 11 kan du styra din lagring för enskilda appar på ett mer detaljerat sätt än någonsin tidigare. Naturligtvis är det kärntekniska alternativet att ta bort appen fortfarande tillgängligt, men nu har du också möjlighet att ladda ner appar Hur man tar bort appar på din iPhone eller iPad för att spara utrymme Hur man tar bort appar på din iPhone eller iPad för att spara utrymme Installera appar och att ta bort dem är andra slag, men iOS använder en helt annan process. Läs mer .
Om du laddar ner en app kommer du att radera appen från din telefon, men den kommer att behålla appens dokument och data. Detta gör det snabbt tillgängligt om du någonsin väljer att ladda ner appen i framtiden.
För appar som lagrar data i molnet - som Gmail och OneDrive - kan det inte göra någon stor skillnad. Men om du använder många lokala appar som spel och produktivitetsprogramvara, är det ett utmärkt sätt att reaktivt hantera din lagring utan att förlora dina data på lång sikt.


Om du vill ladda ner appar från fall till fall går du till Inställningar> Allmänt> iPhone-lagring . Bläddra sedan ner till listan över appar och tryck på den du vill ladda ner. När informationsskärmen öppnas trycker du på Offload-appen .
Alternativt, om du vill att din iPhone ska ladda av appar automatiskt när du kommer nära lagringstaket, navigerar du till Inställningar> Allmänt> iPhone-lagring och väljer Aktivera bredvid Avlastning av oanvända appar .
Hur man hanterar foto- och videolagring på iPhone
Vi har redan täckt många av Photo-appens dolda trick. Men när det gäller att hantera dina foton lagring på iPhone, finns det några alternativ kvar att diskutera.
För att se vad som är tillgängligt, navigerar du till Inställningar> Allmänt> iPhone-lagring och klickar på Photos- appen.
Du ser tre alternativ:
- iCloud Photo Library
- "Nyligen raderat" album
- Granska personliga videor
För var och en av de tre posterna berättar telefonen hur mycket plats du kan spara.
Det första alternativet - iCloud Photo Library - kommer automatiskt att spara alla dina foton iCloud Photos Master Guide: Allt du behöver veta för fotohantering iCloud Photos Master Guide: Allt du behöver veta för fotohantering Vår iCloud fotoguide visar hur du få tillgång till iCloud-foton, hur man tar bort foton från iCloud, hur man laddar ner foton från iCloud och mer. Läs mer i molnet och ta bort dem från din enhet. Du kan dock bara säkerhetskopiera till iCloud, som är långt bakom sina konkurrenter när det gäller ledigt utrymme. För en bättre metod kan du kolla in den fantastiska Google Photos-appen. Bör du använda Google Photos på din iPhone? Ska du använda Google Photos på din iPhone? Gratis lagringsutrymme, Google-objektiv och en mängd användbara verktyg kan bara göra att du byter till Google Photos för din iPhone-medihantering. Läs mer .
Det andra alternativet tar bort alla gamla foton från ditt nyligen raderade album. Detta sparar mycket utrymme om du ofta tar bort massor av memes och andra röror.


Slutligen kan du granska dina videor. Din iPhone söker efter videofiler och berättar vilka som tar mest utrymme. Du kan sedan ta bort dem på din fritid.
Obs: De längsta filmerna är inte alltid den största filen; det beror på vilka kvalitetsinställningar du använde under inspelningen.
Hur man hanterar kontakter lagring på iPhone
Slutligen kan du kolla din kontaktlista.
Varje kontakt tar individuellt en liten mängd utrymme. Men om du har varit i Apple-ekosystemet i många år kan din kontaktlista vara enorm. Du har antagligen massor av gamla vänner vars detaljer är inaktuella, tidigare kollegor från tidigare jobb som du aldrig kommer att kontakta igen, och alla slags hantverkare och tjänster du inte behöver längre.
Det är värt att gå igenom och ta bort allt skräp. Det sparar inte bara utrymme utan du kommer också att få en mer förfinad, strömlinjeformad och användbar kontaktlista.


Stäng först av kontaktsynkronisering för alla konton du inte behöver. Det sparar direkt lite utrymme. Du kan förhindra att kontakter synkroniseras genom att gå till Inställningar> Konton och lösenord, knacka på rätt konto och skjuta väljaren bredvid Kontakter till läget Av . Din iPhone kommer att radera dem utan ytterligare inmatning från dig.
För att radera en kontakt som har sparats lokalt eller synkroniserats via iCloud, använd följande instruktioner:
- Öppna Kontakter- appen.
- Klicka på kontakten som du vill ta bort.
- Välj Redigera i det övre högra hörnet.
- Rulla ner och tryck på Radera kontakt .
Använd en tredjepartsapp för att hantera lagring på iPhone
Du kan också använda tredjepartsappar för att hantera lagring på din iPhone. Här är tre av våra favoriter:
1. iExplorer
iExplorer kan du flytta innehåll från en iPhone, iPad eller iPod till en PC eller Mac med dra och släpp. Det är ett utmärkt sätt att hantera lagring i många olika filformat utan att behöva fikla med var och en i format för format.
Det fungerar inte bara med musik, foton och videor, utan det låter dig också hantera lagring som används av innehåll som röstmeddelanden, kontakter, kalenderhändelser, påminnelser, anteckningar och mer.
Nedladdning: iExplorer ($ 40)
2. iMazing
iMazing säljer sig själv som en säkerhetskopierings- och återställningsapp som är bättre än Apples ursprungliga säkerhetsverktyg. Säkerhetskopiera din iPhone och iPad Hur säkerhetskopierar du din iPhone och iPad Vad skulle du göra om du tappade din iPhone imorgon? Du måste ha en säkerhetsplan och vi visar dig hur du säkerhetskopierar till iCloud eller iTunes. Läs mer, men du kan också använda den för att hantera din iPhone-lagring.
Appen fungerar med säkerhetskopior, foton, musik, e-böcker, meddelanden, kontakter och appar. Du kan flytta ditt innehåll till en PC eller Mac och ta bort det från telefonens lagring.
Nedladdning: iMazing ($ 55)
3. iFunBox
iFunbox är den enda av tre appar som är gratis.
Den ansluts till en PC eller Mac via USB och låter dig hantera dina appar, foton, musik, ringsignaler, videor, röstmemo och andra multimediafiler.
iFunbox innehåller också ett verktyg som låter dig använda din iPhone som extern lagring 6 sätt att använda iPhone som en extern hårddisk 6 sätt att använda iPhone som en extern hårddisk Det är ganska enkelt att använda en iPod som en extern hårddisk, men vad sägs om en iPhone? Läs mer ; Du kan använda den för att bära viktiga dokument och annan information som inte naturligt passar under en befintlig apps paraply.
Slutligen låter iFunBox användare som har jailbrutna sin enhet bläddra i rotfilsystemet.
Ladda ner: iFunBox (gratis)
Fler sätt att hantera din iPhone
Metoderna som vi har förklarat hjälper dig att hantera din iPhone-lagring mer effektivt.
Om du letar efter ännu fler tips, se till att du tittar på våra tips om hur du sparar utrymme på dina iOS-enheter. IPhone Storage Full? Hur skapar jag ledigt utrymme på iOS iPhone-lagring full? Hur man skapar ledigt utrymme på iOS Det bästa sättet att maximera ditt tillgängliga iPhone-lagringsutrymme är att köpa den största enheten du har råd. För sent för det? Så här skapar du ledigt utrymme på din iOS-enhet. Läs mer .
Utforska mer om: Cloud Storage, Data Backup, File Management, iPhone Tips, Storage.

