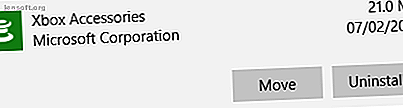
Hur man flyttar installerade appar och program i Windows 10
Annons
Om du har installerat många appar och program på ditt Windows 10-system kanske du vill flytta dem till en annan enhet för att frigöra utrymme. Det kan också vara nödvändigt att ändra din standardinstallationsplats. Lyckligtvis är alla dessa saker möjliga.
Windows har ett inbyggt verktyg som låter dig flytta moderna appar till en plats du väljer. Även om den här metoden inte fungerar för traditionella stationära program är det fortfarande möjligt att flytta dessa program till en annan enhet.
Låt oss visa dig hur du flyttar en app eller ett program till en annan enhet.
Hur man flyttar appar och program till en annan enhet
Det är snabbt att flytta de flesta av de ursprungliga Windows-apparna, men processen med att flytta allt annat kommer att kräva ytterligare arbete. Först ska vi beskriva processen för Microsoft Store-appar, sedan tar vi en titt på traditionella stationära program.
Moderna appar
Tryck på Windows-tangenten + I för att öppna menyn Inställningar och klicka på Apps . Du bör vara på sidan Apps & funktioner i den vänstra navigeringen.
Här hittar du en lista över alla appar och program installerade på ditt system. Vissa av dessa appar kan ha levererats med ditt system, andra installerade du själv. Denna metod fungerar bara med den senare gruppen.

Bläddra till appen som du vill flytta och välj den från listan. Klicka nu på Flytta . Välj den nya enhetens plats från rullgardinsmenyn och klicka sedan på Flytta igen.
Du kan upprepa processen om du någonsin vill flytta tillbaka appen eller till en annan enhet.
Om Flytta-knappen är grå, betyder det att det är en Windows 10-app som inte kan flyttas. Om du istället ser en Modify-knapp är det ett traditionellt skrivbordsprogram och du måste följa metoden som beskrivs nedan.
Desktop-program
Microsoft rekommenderar inte att flytta filplatsen för installerade program eftersom det kan orsaka problem, som programmet slutar att köra. En säkrare (men mindre effektiv) metod är att avinstallera programmet och sedan bara installera det på önskad enhet igen.
Om du vill fortsätta, skapa en återställningspunkt. Så här fabriksinställs du Windows 10 eller använder systemåterställning Hur fabriksinställs Windows 10 eller använder systemåterställning. Lär dig hur systemåterställning och fabriksåterställning kan hjälpa dig att överleva alla Windows 10-katastrofer och återställa ditt system . Läs mer så att du kan vända ändringarna om något går fel.
Vi rekommenderar att du använder ett program som heter Steam Mover. Detta var ursprungligen utformat för att flytta Steam-spel mellan enheter, men fungerar faktiskt på vilket program som helst. Du kan använda den för att flytta program från din hårddisk till SSD-hårddiskar, SSD-skivor, flash-enheter: Hur länge kommer ditt lagringsmedia att pågå Hårddiskar, SSD: er, Flash-enheter: Hur länge kommer ditt lagringsmedia att pågå? Hur länge kommer hårddiskar, SSD: er, flashenheter att fortsätta fungera och hur länge lagrar de dina data om du använder dem för arkivering? Läs till exempel.
Observera att varje enhet du vill använda med det här programmet, oavsett om det är där det installerade programmet för närvarande sitter eller där du vill att det ska flyttas, måste vara i NTFS-format. Du kan kontrollera detta genom att ladda File Explorer och sedan klicka på Den här datorn från vänsternavigeringen. Högerklicka nu på en enhet och välj Egenskaper . Se filsystemet för att se om det använder NTFS.

Öppna Steam Mover. Välj först ... -knappen bredvid Steam Apps Common Folder för att välja mappvägen som innehåller programmet du vill flytta (till exempel dina programfiler). Välj nu ... -knappen bredvid Alternativ mapp och välj mappvägen där du vill flytta programmet till.

Välj sedan programmet från listan som du vill flytta. Du kan välja flera program genom att hålla CTRL när du klickar. När du är redo att flytta klickar du på den blå högerpilen längst ner för att börja. Kommandotolken 7 vanliga uppgifter Windows Kommandotolken gör snabbt och enkelt 7 vanliga uppgifter Windows-kommandotolken gör snabbt och enkelt Låt inte kommandotolken skrämma dig. Det är enklare och mer användbart än du förväntar dig. Du kanske blir förvånad över vad du kan åstadkomma med bara några knapptryckningar. Läs mer öppnar och bearbetar flytten. När du är klar ser du den nya mappvägen bredvid programmet i kolumnen Junction Point .
Hur du ändrar standardinstallationsplatsen
Om du bara vill ändra standardinstallationsplatsen för appar är det enkelt. Att ändra det för standardprogram är lite mer komplicerat.
Moderna appar
Tryck på Windows-tangenten + I för att visa inställningsmenyn. Härifrån klickar du på System och väljer sedan Lagring i den vänstra menyn.
Under rubriken Fler lagringsinställningar klickar du på Ändra där nytt innehåll sparas . Om du vill ändra standardenheten för nya appar använder du Nya appar kommer att spara till: rullgardinsmenyn.

Du kommer att märka att den här sidan också låter dig ändra standardplatsen för saker som dokument, musik och bilder.
Desktop-program
Microsoft rekommenderar inte att du ändrar standardinstallationsvägen för program. Om du gör det kan det orsaka problem med befintliga program och vissa Windows-funktioner. Det är bäst att utföra denna operation på ett rent system. Om det inte är lämpligt, skapa en återställningspunkt så att du kan rulla tillbaka vid behov.
De flesta program låter dig ändra installationsvägen när du installerar dem, vilket kan vara en bättre lösning än att fikla med systemet.

Om du vill fortsätta rekommenderar vi ett program som heter Install Dir Changer. Ladda ner den från SourceForge och kör sedan programmet.
När programmet har öppnats klickar du på Aktivera redigering och klickar sedan på Ja när fönstret Användarkontokontroll dyker upp. Du kan nu välja en standardinstallationsväg med hjälp av ... -knappen för att bläddra till en mappsökväg om det behövs.

Programfiler är där 64-bitars applikationer kommer att installeras och Programfiler (x86) är för 32-bitars applikationer. Om du inte är säker på vad det betyder, läs vår guide för skillnaden mellan 32- och 64-bitarsversionerna av Windows Vad är skillnaden mellan 32-bitars och 64-bitars Windows? Vad är skillnaden mellan 32-bitars och 64-bitars Windows? Vad är skillnaden mellan 32-bitars och 64-bitars Windows? Här är en enkel förklaring och hur du kontrollerar vilken version du har. Läs mer . Men du kommer antagligen att ha båda båda på samma enhet ändå.
När du har valt din nya sökväg klickar du på Använd ändringar . Nu är alla nya program som du installerar som standard på dessa mappvägar.
Rengör din enhet
Nu när du vet hur du flyttar dina appar och program och hur du ändrar deras standardinstallationsplats kan du frigöra utrymme på dina enheter. Men kom ihåg att vidta alla försiktighetsåtgärder när du använder program från tredje part.
Och om du vill rädda ännu mer diskutrymme kan du ta bort gamla Windows-filer och -mappar Ta bort dessa Windows-filer och -mappar för att frigöra diskutrymme Ta bort dessa Windows-filer och -mappar för att frigöra diskutrymme Vill du rensa diskutrymme på din Windows-dator? Ta en titt på dessa Windows-filer och mappar som du säkert kan ta bort. Läs mer . Tillsammans med att du har flyttat dina program till en annan enhet har du en utmärkt organiserad enhet.
Utforska mer om: Datorunderhåll, Installera programvara, Organisationsprogramvara, Windows 10.

