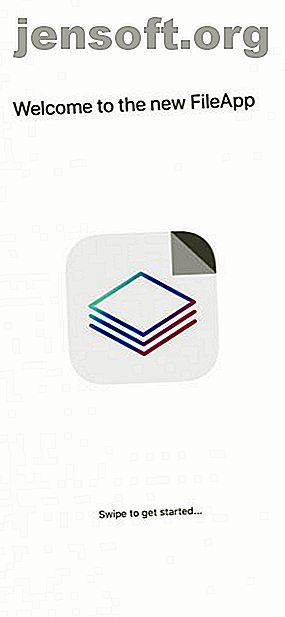
Hur man överför filer från PC till iPhone och iPad (Och vice versa)
Annons
Synkronisering och överföring har kommit långt, men ibland är det svårare att få filer av och på en iOS-enhet än vad det borde vara. Dagarna med att ansluta din iPhone för att göra nästan allt är länge borta, men de har ersatts av ökande komplexitet. Du kan använda synkroniseringstjänster som iCloud eller Dropbox, men detta täcker inte allas behov.
FileApp är ett av de mest populära programvarualternativen som hjälper dig att överföra filer till och från din iPhone. Det kräver lite inställning, men när du är redo kan det göra ditt liv mycket enklare.
Vad sägs om att överföra filer med AirDrop?
När Apple först introducerade AirDrop var det begränsat jämfört med vad det skulle bli. Det var inte förrän lanseringen av OS X Yosemite att protokollet fungerade mellan Mac- och iOS-enheter. Det var då det började bli riktigt användbart. Innan dess fungerade protokollet mellan två Mac-datorer eller två iOS-enheter, men var olika på varje system.
Även om AirDrop är mycket mer användbart nu har det fortfarande sina nackdelar. Det största problemet är att det bara fungerar på Apple-plattformar. Om du vill överföra mellan din iPhone och en Windows-dator kommer AirDrop inte att hjälpa dig.
Vad har FileApp att erbjuda?



Vad händer om du vill kopiera några filer från en väns dator men de kör Windows? Du vill inte installera ett gäng programvara på deras dator bara för en snabb överföring. Det är där FileApp verkligen lyser.
FileApp förvandlar i princip din iOS-enhet till en slags server, hanterar allt på iOS-änden. Detta innebär att du enkelt kan överföra filer från en iPhone till en PC. Det är lika enkelt att överföra filer från en PC till en iPad också.
Ställ in FileApp på din iOS-enhet
Innan du kan börja överföra filer måste du installera FileApp på din telefon. För att komma igång, ladda ner FileApp från App Store. När den är installerad öppnar du appen.
FileApp behandlar inte direkt filerna på din telefon eller i molnet. Istället fungerar det som en mellanhand. Om du vill överföra filer från din iPhone till en dator måste du importera dem till FileApp först.
Detta är besvärligt men nödvändigt. Om du låter en vän ladda ner filer från din telefon vill du inte att de ska se allt på din telefon - bara filerna du vill dela.
Dela filer från din iOS-enhet
När du har installerat FileApp är du redo att börja dela filer. Du kan börja med att importera alla filer du vill dela från din enhet.
Gör detta genom att knacka på plustecknet i appens övre högra högra sida. Här kan du skapa mappar, klistra in filer eller importera från apperna Camera eller Photos. Importikonen låter dig importera andra filer till FileApp. I det här avsnittet går du också för att ladda ner alla filer du har delat från en PC till din iPhone.
När du är redo att dela trycker du på ikonen längst upp till höger för att gå till FileApp-huvudmenyn och sedan på Fildelning . Tryck på väljaren överst för att aktivera delning .
Nedan kan du ändra användarnamn och lösenord. Det här är vad du använder för att logga in från din dator. Följande är grundläggande instruktioner om de olika metoderna du kan använda för att dela filer till och från din dator.



Ställ in datorn så att den kan användas med FileApp
Som FileApp-skärmen visar har du några alternativ för att överföra filer från PC till iPhone eller tvärtom. Vilket du väljer beror på vad du behöver överföra och var, men vi går igenom varje alternativ.
Överför filer med en webbläsare

Detta är den enklaste metoden eftersom alla datorer du använder är garanterat en webbläsare. Skriv bara in IP-adressen som finns i menyn FileApp File Sharing. Ange användarnamn och lösenord som visas på samma skärm när du uppmanas.

Begränsningen här är att du bara kan använda en webbläsare för att ladda upp filer till din iPhone eller iPad. Om du vill ladda ner filer måste du använda ett annat alternativ. Detta är nyfiken, eftersom FileApps utvecklare kunde ha implementerat mer i webbläsaren.
Överför filer via FTP
Även om beskrivningen i FileApp listar detta som för "avancerade användare", är det inte svårt att ansluta via FTP. Du behöver bara en FTP-app. Vi använder CyberDuck, som är tillgängligt för både macOS och Windows. Om du undrar vad du ska använda har vi en lista med gratis FTP-klienter för Windows De 3 bästa gratis FTP-klienterna för Windows De 3 bästa gratis FTP-klienterna för Windows FTP är en användbar metod för fildelning och go-to-metoden för att ladda upp filer till en webbhotell. Här är de bästa FTP-klienter som du kan ta gratis. Läs mer .
Öppna din valbara FTP-klient och ange IP-adressen som anges i FileApp File Sharing-menyn. Du vill också ange porten att ansluta till, eftersom FileApp använder port 2121 istället för standardport 21. Ange nu ditt användarnamn och lösenord.

Det finns en god chans att din FTP-klient varnar dig för att anslutningen är osäker. Om du är i ditt hemnätverk finns det inget verkligt behov av oro. Men om du är orolig för att dina grannar försöker spionera på dig kanske du vill använda en annan metod.

När du har anslutit ser du filerna du har importerat till FileApp på din iOS-enhet. Beroende på din FTP-klient kan du också se filer på din dator. Dessa kommer vanligtvis att vara till vänster medan filerna i FileApp är till höger.

FTP låter dig ladda upp filer till din iOS-enhet och ladda ner dem också. Detta är förmodligen det sätt som du vill ansluta, av skäl som vi kommer att utarbeta i nästa avsnitt.
Överför filer med iMazing-appen
Denna app nämns i avsnittet Fildelning i FileApp. Eftersom samma företag står bakom det, kanske du tror att det skulle vara det bästa alternativet. Tyvärr är det det här alternativet vi aldrig fick arbeta under testen.

På både macOS och Windows 10 hittade iMazing-appen aldrig iPhone via det trådlösa nätverket. Även efter att verifiera att både telefonen och datorn var i samma nätverk hade vi ingen tur.
Det här alternativet verkar som om det kan vara trevligt om du ansluter din iPhone till datorn, men det är inte det vi täcker här. Så vi rekommenderar att du hoppar över det.
Andra sätt att överföra filer mellan PC och iOS
FileApp är den typ av app som är bra om du vet att du behöver den, men inte alla behöver den. Om du inte flyttar filer ofta, eller om du bara flyttar från iPhone till Mac eller vice versa, kan det vara överdrivet.
Du kanske aldrig behöver överföra filer mellan enheter alls. Om du gör det, kommer de flesta människor att tycka att vanlig gammal AirDrop är mer än tillräckligt. Om du är ny med AirDrop, oroa dig inte. Vi har några tips som hjälper dig komma igång med AirDrop Vad är Airdrop? Hur man delar filer mellan iOS och Mac Vad är Airdrop? Så här delar du filer mellan iOS och Mac Apples AirDrop är en bekväm tjänst som låter dig överföra filer mellan Mac- och iOS-enheter. Så här använder du det. Läs mer på nolltid alls.
Utforska mer om: Filhantering, Fildelning, FTP.

