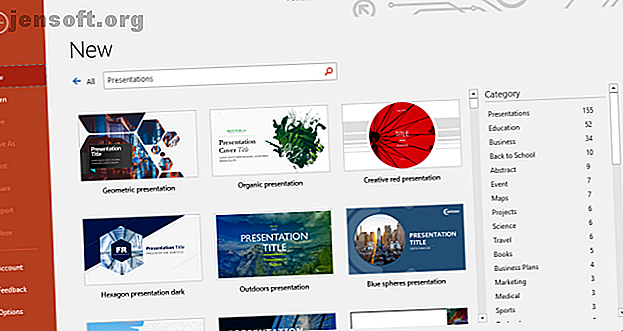
10 PowerPoint-tips för att förbereda en professionell presentation
Annons
En professionell presentation handlar om intryck. Dina bilder bör se ut. När du vet hur du förbereder professionella presentationer kan du anpassa en PowerPoint-mall eller skapa dina egna bilder.
Våra PowerPoint-tips 10 tips för att göra bättre PowerPoint-presentationer med Office 2016 10 tips för att göra bättre PowerPoint-presentationer med Office 2016 Microsoft PowerPoint fortsätter att sätta nya standarder. Nya funktioner i PowerPoint 2016 visar sin bästa plats som det bästa alternativet för smarta och kreativa presentationer. Läs mer hjälper dig att undvika vanliga misstag, hålla din publik engagerad och skapa en professionell presentation, i form och innehåll.
PowerPoint Slide Design
Designen kan lämna ett första och varaktigt intryck. Ge det en professionell touch för att vinna din publiks förtroende och uppmärksamhet.
1. Sätt dina bilder försiktigt
Kopiera och klistra inte in bilder från olika källor. Du vill inte att din presentation ska se ut som en trasa. Det du siktar efter är en konsekvent look. Detta hjälper din publik att fokusera på det väsentliga; ditt tal och de viktigaste fakta du markerar på dina bilder.
Använd därför en grundmall eller gör din egen . PowerPoint levereras med ett brett urval av professionella PowerPoint-presentationsmallar 7 platser där du kan hitta vackra presentationsmallar Snabba 7 platser där du kan hitta vackra presentationsmallar snabbt Din sökning efter presentationsmallar i sista minuten slutar med dessa online-resurser. Dessa mallwebbplatser täcker både PowerPoint och Google Slides. Läs mer, men du kan också hitta gratis på nätet.
PowerPoint-tips: När du öppnar PowerPoint, notera sökfältet högst upp. En av de föreslagna sökningarna är "presentationer". Klicka på den för att se alla PowerPoints standardpresentationsmallar. Välj en kategori till höger för att begränsa din sökning.

Välj ett lättläst typsnitt. Det är svårt att få det här rätt, men dessa professionella Google-teckensnitt är en säker insats. Om du inte är en designer, håll dig till ett enda teckensnitt ansikte och begränsa dig till att spela med säkra färger och teckensnitt storlekar.

Om du är osäker på typsnitt kan du läsa de 10 typografierna som visas ovan för orientering.
Välj typsnittsstorlekar för rubriker och text. Å ena sidan vill du inte skapa en vägg med text 9 PowerPoint-misstag som ska undvikas för perfekta presentationer 9 PowerPoint-fel att undvika för perfekta presentationer Det är enkelt att skruva upp din PowerPoint-presentation. Låt oss ta en titt på misstag som du antagligen gör när du presenterar ditt bildspel och hur du korrigerar dem. Läs mer och tappa publikens uppmärksamhet. Å andra sidan vill du att din publik ska kunna läsa den text du anser vara nyckeln. Så gör dina teckensnitt tillräckligt stora.
PowerPoint-tips: PowerPoint erbjuder flera olika bildlayouter. När du lägger till en ny bild väljer du rätt layout under Hem> Ny bild . Om du vill ändra layouten på en befintlig bild använder du Hem> Layout . Genom att använda standardlayouterna kan du göra sammanhängande designändringar över hela presentationen när du vill.

Lämna rum för höjdpunkter, till exempel bilder eller ta meddelanden hem. Vissa element bör stå ut. Så försök att inte begrava dem i bakgrundsljud utan ge dem utrymmet de behöver. Detta kan vara en enda offert eller en enda bild per sida med inget annat än en enkel rubrik och en vanlig bakgrund.
Dekorera knappt men väl. Om du har bra innehåll behöver du inte dekoration. Din mall kommer att vara dekorativt nog.
Obs: Begränsa rummet som din design tar upp och låt aldrig designen begränsa ditt meddelande.
2. Använd konsistens
Använd konsekvent teckensnitt och storlekar på alla bilder. Den här går tillbaka till att använda en mall. Om du valde en professionell presentationsmall, kommer designern att ha tagit hand om denna aspekt. Hålla fast vid det!
Matcha färger. Det är här så många presentationer misslyckas. Du kanske har valt en funky mall och fastnat i designerns färgprofil, då förstör du det hela med fula Excel-diagram 9 tips för formatering av ett Excel-diagram i Microsoft Office 9 tips för formatering av ett Excel-diagram i Microsoft Office Första intryck är viktiga. Låt inte ett fult Excel-diagram skrämma din publik. Här är allt du behöver veta om att göra dina diagram attraktiva och engagera dig i Excel 2016. Läs mer.
Ta dig tid att matcha dina bilder till din presentationsdesign.
Text- och bakgrundsfärger
Ett dåligt val av färger kan förstöra din presentation.
3. Använd kontrast
Svart text på vit bakgrund kommer alltid att vara det bästa, men också det tråkigaste valet. Du får använda färger! Men använd dem ansvarsfullt.
Håll det lätt på ögonen och håll alltid god kontrast i åtanke. Om du är färgutmanad använder du ett av de många onlineverktygen för att välja en snygg färgpalett. Eller bara använda en mall och hålla fast vid dess standardfärger.
PowerPoint-tips: Använd PowerPoints Design-meny för att snabbt ändra teckensnitt och färgpalett för hela presentationen med förinställda designlayouter.

4. Applicera Brilliance
Använd färg försiktigt för att markera ditt meddelande! Färger är dina vänner. De kan göra att siffrorna sticker ut eller att du tar med hemmeddelandet.
Försvaga inte färgeffekten genom att använda för många färger i för många fall. Specialeffekten fungerar endast om den används knappt. Försök begränsa popfärger till en per bild.
Gör ett lysande val: matcha färger för design och god kontrast för att markera ditt meddelande. Använd en professionell färgpalett för att hitta vilken färg som passar bäst med ditt tema. Använd de 10 kommandona färgteori som visas nedan för att lära dig mer om färger:

Text på PowerPoint-bilder
5. KISS
K eep I t S traight och S imple. Det betyder…
- Nyckelord bara på dina bilder.
- Absolut inga fullständiga meningar!
- Och läs aldrig dina bilder, prata fritt.
Kom ihåg att dina bilder bara finns där för att stödja, inte för att ersätta ditt tal! Du vill berätta en historia, visualisera dina data och visa viktiga punkter. Om du läser dina bilder, riskerar du att förlora publikens respekt och uppmärksamhet.
PowerPoint-tips: Rädd för att du tappar tanken? Lägg till anteckningar till dina bilder. Gå till Visa och under Visa klicka på Anteckningar för att få dem att visas under dina bilder medan du redigerar. När du startar din presentation använder du PowerPoints presentationsläge (gå till Bildspel och under Bildskärmar, markera Använd presentationsvy ) så att du kan titta på dina anteckningar när det behövs.

6. Ta meddelandet hem
Sammanfatta alltid din nyckelpunkt i ett hemmeddelande . Fråga dig själv, om din publik lärde sig eller kom ihåg en enda sak från din presentation, vad skulle du vilja att det skulle vara? Det är ditt Take Home-meddelande .
Meddelandet Take Home är ditt nyckelmeddelande, en sammanfattning av dina data eller berättelse. Om du ger en timmes lång presentation kan du ha flera hemmeddelanden . Det är ok. Se bara till att det du tycker är nyckeln verkligen betyder för din publik.
Gör ditt Take Home-meddelande minnesvärt. Det är ditt ansvar att din publik tar hem något värdefullt. Hjälp dem att "få det" genom att göra ditt Take Home-meddelande framstående, antingen visuellt eller genom hur du ramar in det muntligt.
Presentation Visuals
Bilder är nyckelelement i varje presentation. Din publik har öron och ögon, de vill se vad du pratar om, och en bra visuell signal hjälper dem att förstå ditt budskap mycket bättre.
7. Lägg till bilder
Har fler bilder i dina bilder än text. Visualer är dina vänner. De kan illustrera dina poäng och stödja ditt meddelande.
Men använd inte bilder för att dekorera! Det är en dålig användning av bilder eftersom det bara är en distraktion.
Bilder kan förstärka eller komplettera ditt meddelande. Så använd bilder för att visualisera eller förklara din berättelse.
PowerPoint-tips: Behöver du ett visuellt men har du inte en till hands? PowerPoint är ansluten till Bings bibliotek med onlinebilder du kan använda för dina presentationer. Gå till Infoga och välj Online Bilder under Bilder . Du kan bläddra efter kategori eller söka i biblioteket. Var noga med att ställa in en markering för Creative Commons så att du inte bryter mot upphovsrätten av misstag.

Obs: Ja, en bild är värd tusen ord. Med andra ord, om du inte har tid till tusen ord, använd en bild!
PowerPoint-animationer och media
I animationer finns det en fin linje mellan en komiker och ett professionellt intryck. Men animationer kan vara kraftfulla verktyg för att visualisera och förklara komplicerade frågor. En bra animering kan inte bara förbättra förståelsen, det kan också få meddelandet att hålla sig till din publik.
8. Var inte dum
Använd sparsamt animationer och media. Du bör bara använda dem i ett av två fall:
- Att uppmärksamma, till exempel på ditt hemmeddelande .
- För att klargöra en modell eller betona en effekt.
Bädda in media i din presentation Hur bädda in en YouTube-video och andra medier i din PowerPoint-presentation Hur bädda in en YouTube-video och andra medier i din PowerPoint-presentation Typiska presentationer är tråkiga affärer med text och företagsbakgrunder som ger lite intresse. Mediefiler kan göra upplevelsen lättare. Vi visar dig hur du bäddar in även videor. Läs mer och se till att det fungerar i presentationsläget. Att testa din presentation hemma sparar dig tid och undvik gener.
Rikta in ditt presentationsinnehåll
Ditt mål, dvs. din publik, definierar innehållet i din presentation. Du kan till exempel inte lära skolbarnen om de komplicerade frågorna i ekonomin, men du kanske kan förklara för dem vad ekonomin är i första hand och varför det är viktigt.
9. Håll din publik i åtanke
När du sammanställer din PowerPoint-presentation ska du ställa dig själv dessa frågor:
- Vad vet min publik?
- Vad behöver jag berätta för dem?
- Vad förväntar de sig?
- Vad kommer att vara intressant för dem?
- Vad kan jag lära dem?
- Vad kommer att hålla dem fokuserade?
Svara på dessa frågor och koka dina bilder till det väsentliga. Beskriv det viktiga i ditt samtal färgglada och använd dina vapen, dvs. text, bilder och animationer klokt (se ovan).
Obs: Om du inte når målet, spelar det ingen roll hur genial din design är eller hur briljant du valde färger och nyckelord. Ingenting betyder mer än din publiks uppmärksamhet.
10. Öva din presentation som en professionell
Ett välövat och entusiastiskt samtal hjälper dig att övertyga din publik och hålla deras uppmärksamhet. Här är några viktiga punkter som definierar ett bra samtal:
- Känn dina bilder inifrån och ut.
- Tala fritt.
- Tala med förtroende - högt och tydligt.
- Tala i jämn takt, bättre för långsamt än för snabbt.
- Håll ögonkontakt med din publik.
Ett sista PowerPoint-presentationstips
Jag har visat dig hur du tänker igenom hela presentationen, från att välja en design till att prata med din publik. Här är ett mind trick: försök aldrig tolka utseendet på dina lyssnares ansikten. Chansen är att du har fel. Antag bara att de är fokuserade och antecknar.
Du har gjort ditt bästa för att ge dem en professionell PowerPoint-presentation och din publik vill lära av dig. Utseendet på deras ansikten är inte tvivel eller förvirring. Det är fokus! Tja, d'oh! Uppenbarligen är du experten och de är eleverna. Om du kan komma in i det här tankesättet kan du koppla av och prestera på ditt bästa.
För din nästa professionella presentation, prova en av dessa PowerPoint-tillägg och mallresurser 5 PowerPoint-tillägg och webbplatser för gratis mallar för att göra vackra presentationer 5 PowerPoint-tillägg och webbplatser för gratis mallar för att göra vackra presentationer Dra fördel av dessa webbplatser, guider och tillägg för att skapa en underbar PowerPoint-presentation som vinkar din publik. Läs mer eller om du behöver mallar för PowerPoint-affärsplaneringsdäck 10 Awesome Business Pitch Deck-mallar för att wow din publik betyder mest. Läs mer, vi har också täckt där.
Kanske du vill ha ett annat alternativ för ditt bildspel? Ta en titt på hur du kan skapa professionella presentationer i Canva Hur man skapar den perfekta professionella presentationen i Canva Hur man skapar den perfekta professionella presentationen i Canva Du kanske inte behöver Microsoft PowerPoint! Canva kan hjälpa dig att göra professionella presentationer under halva tiden. Läs mer också.
Utforska mer om: Färgscheman, teckensnitt, Microsoft Office-tips, Microsoft PowerPoint, presentationer, typografi.

