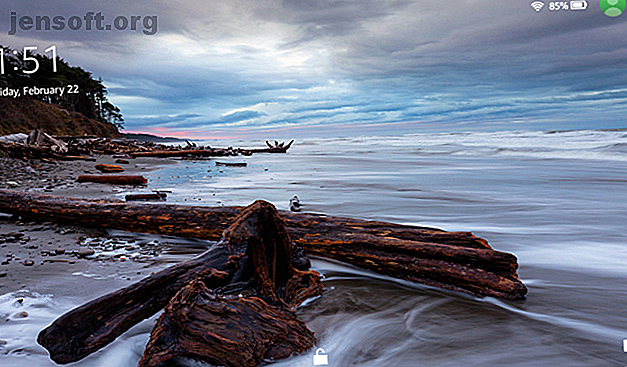
Ta bort annonser och installera Google Play på Kindle Fire Without Root
Annons
Amazon Kindle Fire (nu känd som Amazon Fire) är fortfarande en otrolig affär. I kombination med ett Amazon Prime-abonnemang är det den perfekta följeslagaren för att strömma filmer och TV-program när du är på språng. Det som emellertid talar mot Kindle Fire är bristen på appar och aggressiva Amazon-annonser på låsskärmen.
Men vi visar dig hur du installerar Google Play och tar bort annonser. Varför riktade annonser är en allvarlig hot mot din integritet Varför riktade annonser är en allvarlig hot mot din integritet Hörde om riktad annonsering men inte så besvärade med dem? Här är varför riktade annonser är farliga och dåliga för din integritet. Läs mer från din Kindle Fire utan att rota enheten gratis - och utan dator behövs heller!
Den här guiden visar hur du installerar Google Play Store på en 5: e generationen Kindle Fire 7 Fire (Fire OS-version 5.3.6.4, från november 2018) och tar bort låsskärmannonserna, allt utan att rota. Du behöver inte heller ha en Windows-dator.
Om dessa metoder inte fungerade för dig, kolla kommentarerna för hjälp med andra versioner av Kindle Fire eller Fire OS.
Att röta eller inte röta?
Medan Amazon förbereder Fire med sin egen Appstore, är flera Google-appar (inklusive Gmail) inte tillgängliga på Amazons marknad. För vissa är det ett avtal och en anledning att föredra Google Play framför Appstore Google Play kontra Amazon Appstore: Vilket är bättre? Google Play kontra Amazon Appstore: Vilket är bättre? Google Play Store är inte ditt enda alternativ när det gäller att ladda ner appar - bör du prova Amazon Appstore? Läs mer .
När du rootar Amazon Fire-surfplattan kan du installera en standard Android-version och därmed Google Play Store, så förlorar du gränssnittet optimerat för att konsumera Amazon Prime-innehåll. Ännu viktigare är att rooting kan upphäva din garanti och - i värsta fall - bygga din enhet.
Fire OS, operativsystemet som körs på Amazon Fire, är en anpassad version av Android. Således tar det bara några justeringar att installera Google Play Store och ta bort låsskärmsannonser - ingen root-åtkomst krävs .
När du är klar kommer din låsskärm att likna skärmdumpen nedan; det ser så mycket bättre ut än en skärm som omfattas av Amazon-annonser!

Hur man installerar Google Play på Amazon Kindle Fire
Vi visar först hur du får Google Play till din Kindle Fire utan någon Windows-dator behövs. Om du av någon anledning inte fungerar, bläddra nedåt efter en alternativ metod.
Har du lagt till ett SD-kort till din Fire-surfplatta? Innan du börjar ska du inaktivera appinstallationer på ditt SD-kort under Inställningar> Lagring> SD-kort . Även om detta inte var ett problem på min enhet (apparna installerade inte på SD-kortet, även om alternativet var aktiverat), är det ett känt skäl till att installationsprocessen misslyckades.
1. Ladda ner APK-filer
Innan du laddar ner filerna måste du tillåta installation av tredjepartsappar. Gå till Inställningar> Säkerhet och aktivera appar från okända källor .
Ladda ner nu följande APK: er på din Kindle Fire:
- Google Account Manager (11 april 2016)
- Google Services Framework (4 april 2016)
- Google Play-tjänster (7 februari 2019)
- Google Play Store (21 februari 2019)
Obs: Dessa APK: er fungerar för Android 5.1+. De bör vara kompatibla uppåt. Du kan kontrollera Android-versionen på din Kindle Fire under Inställningar> Enhetsalternativ> Systemuppdateringar . Om du kör Android 6 eller 7 kan du bläddra igenom de senaste versionerna av respektive APK och ladda ner den senaste till din Fire OS.
För att ladda ner APK-filerna, öppna varje länk, bläddra ner och knacka på knappen Hämta APK . Innan nedladdningen startar varnar en popup du om att filen kan skada din enhet. Tryck på OK för att bekräfta att du ändå vill ladda ner den.

2. Installera Google Play Store APK-filer
När nedladdningarna har slutförts går du till startskärmen. Öppna sedan Dokument> Lokal lagring> Ladda ner .

Klicka här för att installera varje fil i följande ordning (identisk med nedladdningsordern ovan):
- com.google.android.gsf.login
- com.google.android.gsf
- com.google.android.gms
- com.android.vending
Du måste bläddra igenom anteckningarna om sekretess och enhetsåtkomst för att vända alternativet Nästa längst ner till höger för att installera .

3. Ställ in Google Play Store
När installationen av alla fyra filer är klar bör du se appen Google Play Store på din startsida. Tryck på den för att starta installationsprocessen. Du kan se en snurrande cirkel i några minuter medan apparna uppdateras i bakgrunden.
Därefter ska du se en "kontrollera information" skärm. När appen äntligen låter dig logga in med ditt Google-konto är du nästan inställd.

När du väl har loggat in kan du ladda ner appar efter ditt hjärta, inklusive andra Google-appar som Chrome och Gmail.
Hur man tar bort annonser från Amazon Kindle Fire
Vi täcker tre olika metoder. Prova dem i den ordning som anges.
1. Ta bort annonser från din Kindle Fire gratis med ett verktyg
Detta är den mest eleganta metoden för att ta bort annonser gratis, men det kräver en Windows-PC och lite fiol. Du måste också aktivera utvecklarläge och ADB på din Kindle. Rulla ner till avsnittet "Hur man installerar Google Play på din Kindle Fire from a PC" och slutför det första steget för att aktivera ADB och (om det behövs) steg två för att installera Google ADB-drivrutiner.
När du har aktiverat ADB och din Amazon Fire dyker upp under Min PC när du är ansluten (om inte, installera Google ADB-drivrutiner som nedan), ladda ner RootJunkies Amazon Ad Remover Tool. Packa upp ZIP-arkivet, kör Kör mig för att ta bort Ads.bat och följ instruktionerna på skärmen.

När jag testade den här metoden hävdade verktyget att det hade lyckats ta bort annonser. När jag startade om, var annonserna emellertid fortfarande där. Att köra verktyget och starta om igen ändrade inte det. Så jag försökte nästa metod.
2. Be Amazon att ta bort annonser från din Kindle (gratis)
Innan du använder den här metoden ska du kontrollera om du ser alternativet Specialerbjudanden, som beskrivs under den tredje punkten nedan, för din brand. Om inte, tvingas du i princip kontakta kundservice. Som ett resultat kan de vara mer villiga att hjälpa dig.
Hitta din lokala Amazon Fire-supportformulär eller hotline. För USA är det (206) 922-0880, men de kommer också att ringa dig tillbaka om du är i USA och använder detta supportformulär. Logga in på ditt konto, byt till enheter, välj din brand, och under Berätta mer väljer du Allmän fråga om enheten / tillbehöret> Specialerbjudanden / annonser som skärmsläckare på enheten .
Detta kommer att ta fram instruktioner för att ta bort dem själv. Du kan kolla in det, men hoppa över att prata med en riktig person. Du kan välja telefon eller chatta; Jag gick med ett telefonsamtal. Agenten bad om min e-postadress och e-postadress för att bekräfta att detta var mitt konto.
Här är några samtalspunkter, av vilka några fungerade för mig:
- När agenten nämnde priset för att ta bort låsskärmsannonserna ($ 15) sa jag att det var ett brant pris med tanke på att enheten var fem år gammal.
- När hon svarade att hon inte hade ett annat alternativ argumenterade jag för att jag hade sett rapporter online där Amazon kundtjänst hade tagit bort annonser gratis som tillstånd.
- När hon sa att de brukade ta bort annonserna gratis, men inte fick göra det längre, upprepade jag att detta var en besvikelse med tanke på enhetens ålder.
- Om du inte kan använda din enhets ålder som ett argument, men är en aktuell Amazon Prime-abonnent (och kanske har varit i flera år), skulle jag använda det som ett argument istället.
- Du kan också nämna att du inte ser alternativet Specialerbjudanden och tvingades ringa dem.
I mitt fall ursäktade hon sig och sa att hon ville kontrollera något. När hon kom tillbaka hade hon goda nyheter. Hon kunde ta bort annonserna, men upprepade flera gånger att det bara var denna enda gång, som en artighet.
Obs: Jag vet inte om detta faktiskt gjorde en skillnad, men när jag frågades om jag skulle tillåta inspelning av uppmaningen om kvalitetssäkring valde jag att inte göra det. Så i teorin fanns det ingen registrering av min konversation med kundserviceagenten, vilket innebar att de kanske hade varit lite mer villiga att gå ut från protokollet och hjälpa mig.
3. Betala Amazon för att ta bort annonser från Kindle
Jag hoppas att du inte är så desperat att ta bort de irriterande låsskärmannonserna från din Amazon Fire, men det här är ditt sista alternativ. Logga in på ditt Amazon-konto, öppna sedan menyn Konto & listor och klicka på ditt innehåll och enheter .
Byt till fliken Enheter och utvidg Åtgärd- menyn för din Kindle Fire. Här kan du se ett alternativ som heter Specialerbjudanden . Klicka på Redigera bredvid detta alternativ och fortsätt att betala för att ta bort annonserna. Detta kräver att du har konfigurerat betalning med 1 klick.
Hur man installerar Google Play på Amazon Fire från PC
Om den första metoden för att installera Google Play på din Amazon Fire-surfplatta inte fungerade kan du prova det här alternativet. Vi använder ett verktyg från RootJunkie som också låter dig ta bort låsskärmannonserna från din Kindle Fire.
1. Aktivera utvecklaralternativ och ADB
Innan vi börjar måste du aktivera utvecklaralternativ på din Fire. Gå till Inställningar> Enhetsalternativ och bläddra ner till Serienummer . Klicka sedan på serienummerposten sju till tio gånger tills Developer Options dyker upp under.

Öppna nu utvecklaralternativ och slå på Aktivera ADB under felsökning .

2. Installera ADB USB-drivrutin (tillval)
På Windows 10 bör du kunna ansluta din Kindle Fire och se den dyka upp under den här datorn . Windows ska automatiskt känna igen enheten och installera de drivrutiner som krävs.
Om enheten inte dyker upp måste du installera Google USB-drivrutinen manuellt så att du kan utföra ADB (Android Debug Bridge) felsökning på Windows. Du kan ladda ner drivrutinerna manuellt eller så kan du använda RootJunkys Amazon Fire 5th Gen SuperTool.
Innan du fortsätter:
- Inaktivera verkställande av drivrutinssignatur i Windows 8 och 10 (instruktioner nedan).
- Stäng helt av (kontrollera Task Manager!) Alla emulatorer som körs på ditt system, till exempel BlueStacks Android-appspelare.
Hur man stänger av drivrutinssignaturförsäkring i Windows 10 och 8
För att framgångsrikt följa anvisningarna ovan måste Windows 8- och Windows 10-användare stänga av den påtvingade drivrutinssignaturen.
Windows 8: Tryck på kortkommandot Windows-tangent + C för att öppna Charms-menyn, gå sedan till Inställningar> Fler PC-inställningar> Allmänt . Därefter är stegen identiska med Windows 10.
Windows 10: Tryck på kortkommandot Windows-tangenten + I för att öppna menyn Inställningar, gå sedan till Uppdatering och säkerhet> Återställning .
Klicka på Starta om nu under Avancerad start .
Välj felsökning> Avancerade alternativ> Startinställningar> Starta om på startskärmen .

Du hittar dig själv på skärmen Startup-inställningar . Välj här alternativ sju: Inaktiverad drivrutins signaturhantering .
När din dator har startat om kan du installera drivrutiner som inte var signerade digitalt. När du har startat om igen aktiverar hanteringen av förarens signatur en gång till.
Steg för att installera ADB USB-drivrutinen
Samtidigt borde du ha laddat ner och packat upp RootJunkys SuperTool. Nu är det dags att ansluta din Fire till din dator. Just nu kan du se en popup om ADB-felsökningsläge. Bekräfta det och fortsätt och kontrollera sedan att branden dyker upp under den här datorn .
Starta sedan den första batchfilen i SuperTool-mappen: 1-Amazon-Fire-5h-gen.bat
Om allt fungerar bör du se följande skärm på skrivbordet.

För att installera ADB-drivrutinen trycker du på 1 och trycker på Enter . Du kommer att se en andra skärm med två alternativ:

Tryck igen 1 och tryck på Enter . En annan skärm påminner dig om vilka villkor du måste uppfylla innan du kan fortsätta.

Tryck på valfri knapp för att fortsätta och följ instruktionerna på skärmen. Just nu måste du göra några steg manuellt.

Windows Enhetshanterare öppnas automatiskt. Hitta elden under Universal Serial Bus-enheter, högerklicka sedan på den och välj Uppdatera drivrutinsprogramvara . Härifrån väljer du Bläddra igenom min dator efter drivrutinsprogramvara> Låt mig välja från en lista över enhetsdrivrutiner på min dator> Har disk och bläddra till mappen usb_drivers som medföljde SuperTool. Välj filen android_winusb.inf och klicka på Öppna, följt av OK .
Om du stöter på ett felmeddelande just nu är det troligt att du inte har inaktiverat drivrutinssignaturens upprätthållande i Windows 8 eller 10 (se ovan).

Du kan också se följande fel:
”Mappen du angav innehåller inte en kompatibel programvarudrivrutin för din enhet. Om mappen innehåller en drivrutin, se till att den är utformad för att fungera med Windows för x64-baserade system. "
I så fall kan du försöka använda den universella ADB Driver Installer och hoppa över det här steget, eller ladda ner drivrutinen från Android Studio och peka enhetshanteraren på den resursen.
När du lyckas, gå tillbaka till SuperTool och tryck på valfri knapp för att fortsätta, följt av Enter för att återgå till den initiala SuperTool-menyn. Nu är du redo att finjustera Fire OS.
Alla steg som vi just har gått över visas i videon nedan om du behöver mer vägledning.
3. Installera Google Play Store och ta bort låsskärmannonser
Om du inte redan har det öppet, starta 1-Amazon-Fire-5h-gen.bat SuperTool. För att installera Google Play Store och ta bort låsskärmsannonser, tryck på 2 och tryck på Enter följt av valfri knapp för att bekräfta villkoren. Om allt går bra kommer SuperTool att gå igenom fyra installationssteg.

Om du stöter på ett emultrelaterat fel vid denna punkt öppnar du Windows Task Manager och ser till att alla emulatorer (ledtråd: BlueStacks) är helt avstängda.
Fler tips för att få mer ut av en Amazon Fire Tablet
Amazon Fire är inte den lättaste, tunnaste eller på annat sätt bästa marknaden på marknaden, men den erbjuder ett bra knep för din pengar. När du väl har följt den här guiden kan du njuta av det bästa från båda världar: ett användargränssnitt optimerat för Amazon Prime och alla dina favorit Android-appar från Google Play Store.
Därefter bör du kolla in fantastiska tips för att få ut mer av din Amazon Fire-surfplatta 8 Amazon Fire Tablet-tips Du måste prova 8 Amazon Fire Tablet-tips Du måste prova din Amazon Fire-surfplatta kan göra mycket! Få ut det mesta med dessa tips och tricks. Läs mer .
Utforska mer om: Amazon Kindle Fire, Android-anpassning, Android-tips, Google Play, .

