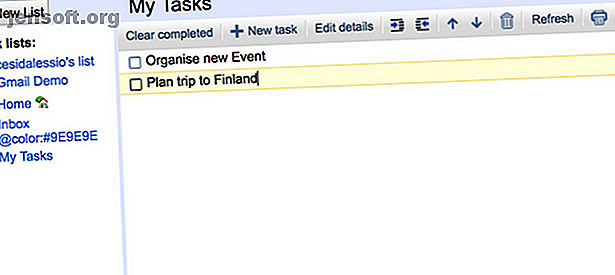
Hur de nya Google-uppgifterna hjälper dig att hantera din uppgiftslista
Annons
Google har rensat upp sina äldre verktyg Google Tasks och introducerat ett nytt utseende. Målet med Google Tasks har historiskt varit att hålla dig organiserad med dina uppgifter. Det är enkelt att lägga till uppgifter och hantera listor med den här nya uppgiftshanteringsappen.
Även om det inte konkurrerar med den funktionsrika Todoist 11 Todoist-funktioner du kan ha missat 11 Todoist-funktioner du kan ha missat Todoist är en kraftfull uppgiftshanterare. Använder du den till dess fulla potential? Få ut det mesta av Todoist och granska de funktioner du kan ha missat. Läs mer, Google-uppgifternas minimalism berömmer för sina grundläggande förmågor.
Vad är nytt med Google-uppgifter?
Den första Google Tasks-upplevelsen lanserades 2009 och hade en positiv release.
Verktyget har alltid varit enkelt. Tillåter dig att lägga till uppgifter, anteckningar och skapa nya listor för alla dina projekt. Det grundläggande tillvägagångssättet för Google Tasks förde in många ögon, med även sådana som YouTuber MKBHD använder det som sin dagliga förare.

Sedan de gamla Google-uppgifterna har Google ökat saker och ting. Åtta år senare har de skapat något ganska intressant.
Målet med de klassiska Google-uppgifterna var att hjälpa till att organisera uppgifter i ditt Gmail-konto. Du kan komma åt uppgiftslistan från inkorgen och hålla dig uppdaterad. Designen var aldrig prisbelönad. Men Google fokuserade aldrig på att uppgradera detta.
Men vad har förändrats i appen?
Google-uppgifter har inte förändrats för mycket när det gäller funktioner. Förmågan att skapa listor och hantera uppgifter är ungefär densamma. Men de senaste 2-3 åren började designen känna sig väldigt inaktuell. Men den nya redesignen för Gmail medförde en förändring och de nya Google-uppgifterna ser mycket mer strömlinjeformade att hantera dina dagliga uppgifter.

Med de nya Google-uppgifterna är enkelhet nyckeln.
Den främsta motivationen för personer som flyttar till uppgifter är just denna anledning. Med en livlig rutin från 2000-talet och så många uppdragshanterare att välja mellan. Google Tasks repor kliar. Med bristen på komplexitet, i kombination med Google-känslan och nära kopplingar till to-dos med Gmail och Google Kalender Så synkroniserar du din Google-kalender med din uppgiftslista Så synkroniserar du din Google-kalender med din uppgiftslista i organisationen ditt liv, två verktyg är oumbärliga: din kalender och din to-do-lista. Men de flesta lösningar för uppgiftshantering håller dessa två saker åtskilda. Vi visar dig hur du kan kombinera dem. Läs mer, många har gått över till uppgifter.
Den dåliga nyheten är att Google Tasks lanseras utan en fristående webbapplikation. Det enda sättet att komma åt uppgifter är via den nya Gmail-instrumentpanelen. Om detta inte lyckas kan du njuta av den fullständiga nedladdningen på iOS och Android. Skammen är att det inte finns några tecken på en webbapp för att hantera dina uppgifter.
Skapa din första uppgiftslista i Google-uppgifter
För att skapa din första lista, visa dina listor och välj "Skapa en ny lista" .
Nya listor är grundläggande för att organisera uppgifter i olika projekt. Att skapa en lista per projekt är ett bra sätt att hålla allt planerat. Många användare av Google Tasks håller saker enkelt, med en lista över personliga aktiviteter och en lista för arbetsrättsliga frågor.

När du har skapat en ny lista är det enkelt att hantera uppgifter.
För att lägga till uppgifter i listan, välj "Lägg till en uppgift" och skriv in vad som händer nästa. Om du har bråttom kommer uppgifter att låta dig lägga till flera uppgifter och genom att trycka på enter läggs de till i listan.

När du har lagt till en uppgift kan du lägga till några sammanhangspunkter. Du kan lägga till detaljer, ett förfallodag och till och med deluppgifter för att hjälpa dig att dela upp åtgärderna. Informationen är lätt att lägga till och härifrån kan du flytta uppgiften till en annan lista.

Detta är perfekt om ditt mål är att lägga till platsen för evenemanget eller till och med några ärenden av själva uppgiften. Länkar och annan sådan information fungerar också i avsnittet "Detaljer". Inuti Google-uppgifter kan du inte skapa en återkommande påminnelse. Google bör emellertid lägga till detta i tid så att du kan ställa in doser för upprepning eller rutin.

När du är lycklig kan du återgå till listvyn och se dina uppgifter inklusive deluppgifter. Det här är omfattningen av Google Tasks-applikationen via Gmail-webbpanelen. IOS- och Android-upplevelsen är nästan identisk, bara i det vertikala formatet för dina smartphones.

Lägg till ett nytt e-postmeddelande som en t0-do. Magin med att ha uppgifter bredvid din Gmail-instrumentpanel är när du vill lägga till ett nytt e-postmeddelande som en uppgift.
Från Gmail kan du dra nya e-postmeddelanden till aktivitetslistan. Detta skapar dem som en uppgift, med titeln på e-postmeddelandet som ditt uppgiftsnamn. På alla e-postmeddelanden finns det en knapp med titeln "Lägg till som uppgift" för att manuellt göra detta, dra fritt. Inuti din uppgiftslista ser du en knapp som länkar direkt tillbaka till e-posttråden. Perfekt för e-älskare.
Hantera dina uppgiftslistor i Google-uppgifter
Inuti menyfältet i Google Tasks finns en sorteringsfunktion. Avsnittet "Sortera efter" hjälper dig att effektivisera din vy, så det är perfekt för att organisera din nästa uppgift. Du kan ta två metoder:
Min beställning låter dig se dina uppgifter i vilken ordning de placeras. När som helst kan du ordna uppgifterna genom att dra och släppa dem.
Date använder förfallodatum för sorteringen och det kan vara användbart för dem med tidsfrister.
Uppgifter kommer ihåg hur du organiserar dessa så att du alltid kan återgå till vyn Min beställning för att se din ordnade lista.

Slutligen, när du slutför uppgifterna inuti uppgifterna, börjar du lämna ett spår av färdiga artiklar. Du kan ta bort alla dessa genom att trycka på Radera alla slutförda uppgifter inuti inställningsknappen på varje lista.
Lär dig kortkommandona. Du kan se kortkommandona i menyraden med tre punkter. Men det kan bara användas på webben Gmail-instrumentpanelen.
- Du kan använda mellanslag för att slutföra eller avinstallera objekt.
- Använd Shift + Enter för att ange uppgifter om uppgifter och indrag eller oavlägsna uppgifter med hjälp av konsolnycklarna, Kommando + [ eller Kommando +] .
- För att lägga till nya uppgifter använder du Enter eller Kommando + Enter för underuppgifter.
- Använd Kommando + Z för att ångra och den sista åtgärden kommer att vändas.
För de som älskar att hantera Gmail och Google Tasks kan kortkommandon spara mycket tid.
Hur jämför Google-uppgifter?
De nya Google Tasks introducerade ett nytt sätt för Google-appälskare att hantera sina uppgifter. Kombinera alla dina uppgifter med Google Keep och Google Kalender, och din produktivitet kan komma att tacka dig för det. Men hur jämför uppgifterna sig med de stora uppgiftscheferna?
Till att börja med syftar Tasks inte till att tävla med de främre löparna som Todoist och OmniFocus Det är saken! Google Tasks har en verklig huvudkonkurrent: Microsoft To-Do.
Om du inte har en uppgiftshanterare ännu, är det mycket värt att utforska Google-uppgifter på iOS eller Android, men det finns gott om alternativ att pröva också. Om Google Tasks inte är din kopp te, rekommenderar vi antingen TickTick 12 TickTick-tips för alla slags uppgifter du kan tänka på 12 TickTick-tips för alla slags uppgifter du kan tänka på Det finns många användbara trick gömda under TickTicks yta. Här är flera tips som kan hjälpa dig att hantera dina uppgifter. Läs mer eller kom ihåg mjölken.
Utforska mer om: Gmail, Google Tasks, Att göra-lista.

