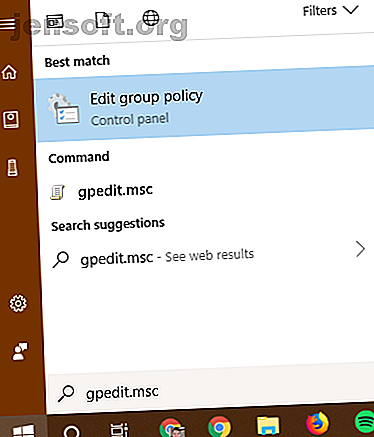
Hur man öppnar redigeraren för lokal grupppolicy i Windows 10
Annons
Undrar du hur man öppnar den lokala grupppolicyredigeraren i Windows? Du har kommit till rätt ställe. Om du vill konfigurera Group Policy på din PC, antingen för att dra fördel av coola GP-trick eller låsa din dator, måste du använda det här verktyget.
Låt oss ta en titt på de olika sätten du kan öppna Group Policy Editor och vad vi ska göra när du är inne.
Vad är den lokala grupppolicyredigeraren?
Om du inte känner till grupppolicyn, kommer vi att erbjuda en kort sammanfattning här. Se vår översikt över grupppolicy Windows-grupppolicy: Vad är det och hur man använder det Windows-grupppolicy: Vad är det och hur man använder det Undrar vad grupppolicy är eller hur man får åtkomst till grupppolicyredigeraren? Här är en översikt över denna viktiga Windows-funktion. Läs mer för mer information.
Group Policy är ett verktyg för IT-administratörer för att kontrollera en grupp Windows-datorer på en domän. Det gör att de kan inaktivera delar av Windows, verkställa vissa policyer och automatisera upprepade uppgifter som kartläggning av skrivare.
Den lokala grupppolicyredigeraren låter dig endast göra ändringar i grupppolicyn på din egen maskin. På en Windows-domän behöver du Windows Group Policy Management Console, vanligtvis installerat på en server, för att tillämpa dessa ändringar i hela nätverket.
Du måste ha en Pro (eller bättre) utgåva av Windows för att använda Group Policy Editor och vara inloggad som administratör på din PC. Vi har visat en lösning för att få åtkomst till grupppolicy i Windows Home Hur du får åtkomst till grupppolicyredigeraren, även i Windows Hem & Inställningar för att försöka Få tillgång till grupppolicyredigeraren, även i Windows Hem & Inställningar för att prova Grupppolicy är en makt verktyg som låter dig komma åt avancerade systeminställningar. Vi visar dig hur du får åtkomst till det eller konfigurerar det i Windows Home och 5+ kraftfulla grupppolicyer för att starta. Läs mer, dock.
Hur man öppnar redigeraren för lokal grupppolicy
Det visar sig att du faktiskt har flera sätt att öppna ett lokalt Group Policy Editor-fönster. De uppnår alla samma resultat, men vi täcker dem för slutförandet.
1. Använda Start-menyn

Det mest praktiska sättet att öppna ett Group Policy Editor-fönster på moderna Windows-versioner är genom att söka efter kommandot på Start-menyn.
Klicka på Start-knappen eller tryck på Windows-tangenten på tangentbordet för att öppna det och ange sedan gpedit.msc . Du bör se det här inlägget visas; tryck på Enter för att starta det direkt.
2. Via dialogrutan Kör

Dialogrutan Kör är en Windows-relik. Kom ihåg dessa? 7 antika Windows-program som fortfarande används idag Kom ihåg dessa? 7 antika Windows-program som fortfarande används idag De säger att teknologin utvecklas exponentiellt. Men visste du att vissa program har funnits i flera decennier? Gå med oss på en promenad längs Nostalgia Lane och upptäck de äldsta överlevande Windows-programmen. Läs mer . Det låter dig öppna en fil, ett program, en webbplats eller något annat som du känner vägen till på din dator. Det är till stor del ersatt av den uppvärmda Start-menysökningen idag, men det är fortfarande praktiskt att ha runt.
Öppna en Kör- dialogruta med Windows + R- genvägen och ange sedan samma kommando som ovan: gpedit.msc . Tryck på Enter och du kommer till Group Policy Editor.
3. Genom kommandotolken / PowerShell

Slutligen kan du starta Group Policy Editor genom ett kommandotolk eller PowerShell-fönster om du vill.
Det enklaste sättet att öppna en av dessa är att högerklicka på Start-knappen eller trycka på Windows + X för att öppna Power User-menyn. Beroende på en viss inställning ser du antingen Windows PowerShell eller Command Prompt runt mitten av listan.
Öppna någon av dessa (de är väsentligen identiska för detta ändamål) och ange samma kommando: gpedit.msc . Du får samma lokala grupppolicyredigeringsfönster.
Använda Group Policy Editor
Nu när du vet hur du får åtkomst till det, låt oss ta en titt på hur du navigerar runt i grupppolicyredigeraren.
På vänster sida hittar du allt i grupppolicyn faller i en av två kategorier: Datorkonfiguration och användarkonfiguration .

Som det låter innehåller datorkonfiguration inställningar som påverkar hela systemet, medan användarkonfiguration endast är för en specifik användare. I var och en ser du tre grenar: Programinställningar, Windows-inställningar och administrativa mallar . Eftersom mjukvaruinställningarna är tomma i ett nytt system kommer vi att hoppa över det.
Datorkonfiguration> Windows-inställningar
Under Skript (Start / Shutdown) kan du lägga till skript (från PowerShell eller på annat sätt) som körs när datorn startar eller stängs av. På fliken Distribuerade skrivare kan du kartlägga skrivare för datorn.
Genom säkerhetsinställningar> Kontopolicy> Lösenordspolicy kan du ställa in en minimilösenord för lösenord, säkerställa komplexitet och tvinga användare att regelbundet ändra sina lösenord. Använd avsnittet Account Lockout Policy för att blockera användarkonton om de anger ett felaktigt lösenord för många gånger.

Under Lokala policyer kan du ställa in Windows för att granska olika händelser och växla säkerhetsalternativ, som att inte visa ett användarnamn när du loggar in.
Datorkonfiguration> Administrativa mallar
Här hittar du alla möjliga alternativ för att blockera delar av Windows. Under Kontrollpanelen kan du justera låsskärmen. Din Windows 10-låsskärm kan vara bättre om du anpassade den. Din Windows 10-låsskärm kan vara bättre om du anpassade den. Din Windows 10-låsskärm är inte så användbar som den kunde vara. Creators Update introducerade nya funktioner du bör prova. Eller kanske du bara vill förbi låsskärmen. Alternativ för Läs mer och Start. Nätverket har en mängd anslutningsrelaterade inställningar, medan System har dussintals alternativ i olika kategorier.
Ta en titt på Windows-komponenter för att ändra eller blockera många delar av operativsystemet, till exempel att blockera OneDrive, justera hur Windows Defender körs och alternativ för appkompatibilitet.
Användarkonfiguration> Administrativa mallar
Här hittar du fler alternativ för enskilda användare som inte visas i avsnittet Datorkonfiguration . Speciellt under Kontrollpanelen> Anpassning ser du tweaks som hindrar användare från att ändra skrivbordsikoner, ljud, färgschema och liknande.

Ta en titt på Startmenyn och Aktivitetsfältet för många alternativ runt det. Liksom ovanstående innehåller system- och Windows-komponenter också en mängd val.
Är du redo att finjustera din Windows-grupppolicy?
Nu vet du hur du kommer åt den lokala grupppolicyredigeraren i Windows och vad den kan. Det handlar bara om att ange gpedit.msc- programnamnet på ett av de många tillgängliga sätten. Så länge du använder en Professional-version av Windows bör det fungera bra för dig.
På tal om Windows Pro finns det många andra versioner av Windows 10 Varje Windows 10-version som du måste veta om varje Windows 10-version som du måste veta om Windows 10 finns i över 10 olika versioner. Vi jämför alla och förklarar vad de är till för och vem deras avsedda användare är. Läs mer som du kanske inte känner till.
Bildkredit: realinemedia / Depositphotos
Utforska mer om: Felsökning, Windows 10.

