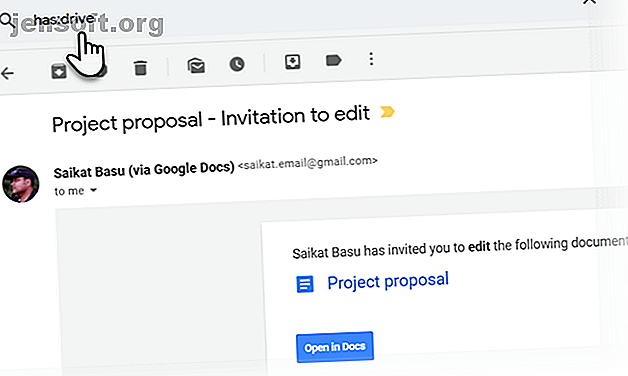
Hur du snabbt hittar meddelanden med bilagor i Gmail
Annons
Det finns många skäl att älska Gmail.
Lås upp fusket "Mest användbara Gmail-kortkommandon"!
Detta kommer att registrera dig för vårt nyhetsbrev
Ange din e-postlåsning Läs vår sekretesspolicyDet är helt gratis. Det ger dig fri POP3-åtkomst till din e-post samt gratis offline-åtkomst till dina e-postmeddelanden via IMAP-rutten. Sedan finns det generösa lagringsutrymme för att lagra tusentals bilagor.
Tack vare Gmail generositet kan du skicka bilagor med en maximal storlek på 25 MB . En byte större än så och den förvandlas till en Google Drive-länk istället för en bilaga. Det finns ingen förlust i det.
Men hur söker du i bilagor du vill läsa eller kassera i Gmail? Du vänder dig till kraften i god gammal Gmail-sökning.
Använd kraften i Gmail-sökning
Gmails avancerade sökoperatörer fungerar som filter som sorterar din Gmail-inkorg efter avsändare, ämne och etikett.
Du behöver inte oroa dig för de stora Gmail-bilagorna som rör dig i din inkorg tills du når 15 GB-gränsen. Inkorgen är en virtuell vind, men sedan delas denna 15 GB med Google Drive och Google Photos också.
Bilagor är de stora elefanterna i din inkorg. Låt oss säga att någon har skickat dig högupplösta fotografier, videor eller stora databasfiler. Du kanske vill hitta dem, organisera dem eller ta bort dem för att spara utrymme.
- Hitta snabbt och effektivt e-postbilagor. Det här är praktiskt när du inte kommer ihåg filnamnet, avsändarens namn, datumet då du fick e-posten etc.
- Frigör lite utrymme. Lagringsutrymmet är stort men inte obegränsat. Om du någonsin har skickat eller fått bilder i Gmail, videor eller stora databasfiler, kanske du vill ta bort dem för att spara på plats.
Till och med en nybörjare bör lära sig de grundläggande färdigheterna i Gmail. Nybörjarguiden till Gmail Nybörjarhandboken för Gmail Du kanske redan har ett Gmail-konto. Eller funderar du på att registrera dig för en. Den här guiden har allt du behöver för att få ut det bästa av det glänsande nya Gmail-kontot. Läs mer eftersom det är lättare att hantera en mindre trångt inkorg innan flödet av e-postmeddelanden drabbas. Det är därför du bör organisera stora bilagor så tidigt som möjligt.
Så söker du efter bilagor i Gmail
Det finns flera sätt att hitta meddelanden med bilagor i Gmail med hjälp av avancerade sökoperatörer i Gmail eller fälten Avancerad sökning i Gmail. Låt oss först gå igenom de avancerade sökoperatörerna i Gmail och sedan verktyget för de inbyggda fälten för avancerad sökning.
De avancerade sökoperatörerna hjälper dig att filtrera efter den specifika typen av bilagor med några knapptryckningar.

1. har: bilaga - Filtrera e-postmeddelanden till bara de som har något bifogat.
2. har: enhet | dokument | kalkylblad | presentation — Filtrera meddelanden som har en bilaga eller länk från Google Drive, Docs, Sheets eller Slides.
Till exempel: har: enhet filtrerar meddelanden med en bifogad bifogad Google Drive-länk. Se skärmdump ovan.
3. filnamn: .doc - Detta fungerar nästan exakt som ovan (men det här är den dokumenterade operatören för att söka i bilagetyper).
Obs: "filnamn:" innebär redan att det bör finnas en bilaga inkluderad, så att du inte behöver använda "har: bilaga" tillsammans med den. Dessutom krävs ingen punkt innan filändelsen. dvs. filnamn: .doc = filnamn: doc
4. filnamn: google * .doc - Filtrera e-postmeddelanden till bara de som har doc-filer bifogade och dessa filer har [google] i början av namnet (medan filename:*google*.doc söker efter meddelanden som har dokument bifogade med " google ”nämns någonstans mitt i filnamnet).
5. filnamn: .doc ELLER filnamn: .html — Filtrera e-postmeddelanden till bara de som har antingen .doc- eller .html-filer bifogade (eller båda).
6. filnamn: .doc OCH filnamn: html — Filtrera e-postmeddelanden till endast de som har både .doc- eller .html-filer bifogade.
hitta bilagor i Gmail
Du kan söka efter e-postmeddelanden baserat på meddelandestorlek. Feta e-postmeddelanden har vanligtvis något bifogat. Det kan vara bilder eller dokument. Tidigare var du tvungen att söka i byte som förvirrade den grundläggande användaren. Nu kan du använda valfri storlek och Gmail går på jakt. Använd antingen "m" eller "mb" för att föreslå storleken.

Du kan också fokusera din sökning på gamla meddelanden. Använd den äldre_sökande modifieraren. Till exempel, older_than:1y visar alla meddelanden som är mer än ett år gamla.
Metoden hindrar dig heller inte från att använda andra sökparametrar som går in i något avancerat Gmail-trick. Så använd gärna jokertecken eller avsändarnamn för att få de bilagor du vill ha.
Gmail stöder också " större " och " mindre " parametrar för att hjälpa dig hitta e-postmeddelanden inom ett storleksintervall. Till exempel:
Byt siffran "5" och "10" med ett önskat nummer.
- större: 10mb
- mindre: 5mb
- Och för att hitta allt däremellan: större: 5mb mindre: 10mb
Se vad som bifogas med avancerad sökning i Gmail
Att använda operatörerna ovan är allt ganska bra. Men nybörjare kan ha svårt att komma ihåg alla operatörer. Därför är Gmail: s avancerade sökning den rekommenderade rutten.
Dialogen Avancerad sökning ignoreras ofta, men det är tillräckligt enkelt att gräva upp stora bilagor med den. För att avslöja den avancerade sökfunktionen, klicka på den lilla pilen bredvid Gmail sökruta.

Totalt tio sökfält ger dig alla kombinationer du kan prova. Sökparametrarna är självförklarande, men här är fyra nyckelfält som du bör vara uppmärksam på.
1. Markera kryssrutan Har bilaga innan du provar olika sökparametrar i de andra fälten.
2. Välj sedan "All Mail" i rullgardinsmenyn Sökfält eller begränsa det med ett annat val i listan över mappar. Du kan till exempel välja att bara söka i dina olästa e-postmeddelanden efter bilagor eller någon av etiketterna du har satt upp.
3. Om du har en bilaga av en viss storlek i åtanke, använd fältet Storlek för att ange en siffra som är större än eller mindre än antalet. Du kan ställa in storleken i MB, KB eller byte.
4. Begränsa din sökning till en period med fältet Datum inom .
5. När du har fyllt i alla sökvillkor kan du spara filtret för framtida användning. Klicka på Skapa filter . För en omedelbar sökning, klicka bara på den blå Sök- knappen för att starta frågan.
E-postmeddelanden med bilagor visas med de senaste e-postmeddelandena högst upp. Du måste jaga efter rätt e-postbilaga om dina sökord inte träffar märket. Ofta kan du förvänta dig att gå igenom några resultatresultat om du har en stor och upptagen inkorg.
Hitta stora Gmail-bilagor: Hitta Big Mail
Find Big Mail är en gratis tjänst som låter dig sortera din e-post efter storlek. Det kräver åtkomst till ditt Gmail-konto (med Gmail OAuth2) .
Deras integritetsförklaring hävdar att de inte lagrar ditt Gmail-lösenord och att du kan se till att åtkomsten tas bort direkt efter att du har använt det i ditt Gmail-konto.
När du har fått åtkomst till ditt Gmail-konto börjar verktyget genast att skanna dina meddelanden. Det kan ta lite tid. När det är klart får du ett e-postmeddelande som tar dig till statistik-sidan:

Vad du kan göra nu är att logga in på ditt Gmail-gränssnitt, klicka genom din fullständiga etikettlista och hitta några nya etiketter skapade av FindBigMail-appen.
Etiketterna kommer att organisera dina största e-postmeddelanden efter storlek:
- Top (de största e-postmeddelandena).
- 2 MB-meddelanden är större än 2 000 000 byte.
- 500kb-meddelanden är mellan 500 000 och 2 000 000 byte.
- 100kb-meddelanden är mellan 100 000 och 500 000 byte.

Hitta Big Mail har gjort det hårda arbetet för dig på bara några sekunder. Följ bara dessa två enkla steg för att declutter din inkorg.
- Klicka på varje etikett för att se de stora meddelandena med skrymmande bilagor.
- Följ sedan instruktionerna i Gmail för att ta bort e-postmeddelanden med de bilagor du inte längre vill ha.
Var noga med att tömma papperskorgen med ” Delete Foreve r” om du behöver frigöra utrymme omedelbart. Annars tas den automatiskt bort inom 30 dagar.
Hantera dina bilagor i Gmail som en proffs
En av de mer utrymmeskrävande bilagorna kommer i form av delade bilder i Gmail. Chunky PDF-rapporter från kontoret är en annan megabyte guzzler. Vem vet? Du kan behöva sammanställa några av dem i ett nytt e-postmeddelande. Så uppnå en fin balans mellan att förvara dem väl eller kassera dem om det är onödigt.
Men tack vare dessa avancerade Gmail-färdigheter Power-användarhandboken till Gmail Power-användarhandboken för Gmail Den här gratis Gmail-guiden är för dig som redan använder Gmail som e-postklient och vill dra maximal nytta av sina många produktivitetsfunktioner. Läs mer Du behöver inte spendera för mycket tid än nödvändigt för att jaga efter dem.
Utforska mer om: E-posttips, filhantering, Gmail.

