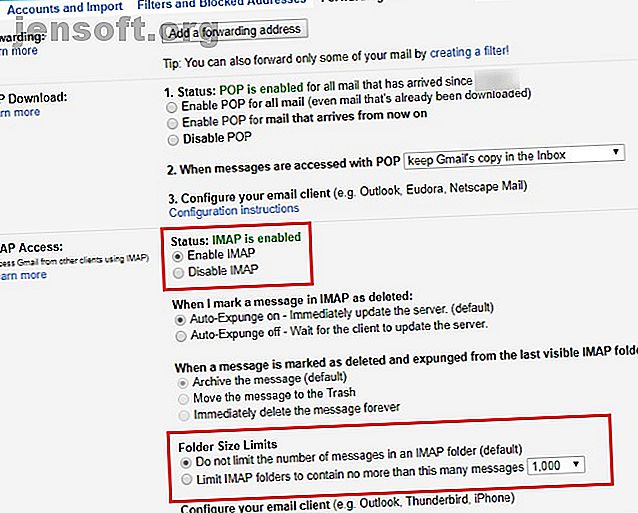
Så här ställer du in Gmail i Microsoft Outlook
Annons
Vill du komma åt din Gmail-e-post i Microsoft Outlook? Det är enkelt att lägga till Gmail i Outlook. Vi visar dig de viktigaste inställningarna för Gmail och Microsoft Outlook för att göra detta.
Lås upp fuskbladet "Viktiga Microsoft Outlook-tangentgenvägar" nu!
Detta kommer att registrera dig för vårt nyhetsbrev
Ange din e-postlåsning Läs vår sekretesspolicyVill du hellre vidarebefordra dina Outlook-e-postmeddelanden till Gmail? Det är också möjligt.
Obs: Dessa instruktioner antar att du redan har minst ett e-postkonto i Outlook. Om du inte gör det kommer Outlook att uppmana dig att ställa in ett nytt konto när du först öppnar det.
Steg 1: Aktivera IMAP i Gmail
Först måste du aktivera IMAP i dina Gmail-inställningar så att Outlook kan komma åt din e-post. Öppna Gmail i en webbläsare och logga in om det behövs. I din inkorg klickar du på kugghjulsikonen i det övre högra hörnet och väljer Inställningar .
På fliken Vidarebefordran och POP / IMAP hittar du de inställningar du behöver. Här kan du välja mellan POP- och IMAP-protokollen IMAP vs. POP3: Vad är det och vilket ska du använda? IMAP vs. POP3: Vad är det och vilken ska du använda? Om du någonsin har skapat en e-postklient eller app kommer du säkert att ha stött på villkoren POP och IMAP. Kommer du ihåg vilken du valde och varför? Om du inte ... Läs mer för synkronisering via e-post. I nästan alla fall vill du använda IMAP, eftersom POP är föråldrad och inte fungerar med flera enheter. Om du använder IMAP väljer du Inaktivera POP för att undvika duplicerade e-postmeddelanden senare.
Under avsnittet IMAP Access kontrollerar du Aktivera IMAP- växeln. Om du har massor av e-postmeddelanden kanske du vill använda mappstorlekens kontroll. Detta låter dig begränsa synkronisering till mappar med färre än en viss mängd meddelanden.

Observera att Gmail kan låsa dig från ditt konto tillfälligt om du laddar ner enorma mängder e-post (mer än 2, 5 GB) på en dag. Detta för att förhindra missbruk av e-post.
Om du använder Gmail: s tvåfaktorautentisering
De som använder tvåfaktorsautentisering för att lägga till ytterligare ett lager av skydd till sina Google-konton måste ta ett extra steg innan de fortsätter.
Outlook stöder inte tvåfaktorkoder, så anslutningen i nästa steg misslyckas om du inte genererar ett speciellt lösenord i dina Gmail-inställningar.
För att göra det, klicka på din profilbild längst upp till höger i Gmail och välj Mitt konto . Klicka på rutan Logga in och säkerhet, bläddra sedan ner och leta efter app-lösenordsposten . Du kan behöva bekräfta ditt lösenord för att fortsätta. På den här sidan kan du skapa ett engångslösenord som du kan använda med appar som inte stöder tvåfaktorsautentisering.
Du behöver bara ange det en gång så att du inte behöver komma ihåg det. Välj E- post under rullgardinsmenyn Välj app och välj sedan Windows-dator för Välj enhet . Detta är helt enkelt för att hjälpa dig komma ihåg vad applösenordet är för, så använd gärna fältet Övrigt för att ange ett anpassat namn.

När du klickar på Generera får du ett applösenord. Håll det praktiskt för nästa steg.
Steg 2: Lägg till ditt Gmail-konto i Outlook
Nu när andra e-postklienter kan komma åt ditt Gmail är det dags att lägga till ditt konto i Outlook.
Öppna Outlook och klicka på Arkiv i det övre vänstra hörnet. På den resulterande panelen, se till att du är på Info- fliken. Välj knappen Lägg till konto nära toppen för att starta processen.

Ange din Gmail-adress här och tryck sedan på Connect .
Därefter ber Outlook om ditt Gmail-lösenord. Ange den och tryck sedan på Anslut igen. Om du följde stegen för att skapa ett applösenord ovan anger du det lösenordet här i stället för ditt vanliga Gmail-lösenord.

Om du får ett felmeddelande, se till att du skrev rätt lösenord. I vår testning var vi tvungna att klicka på Försök en gång och installationen lyckades efter det. Om du är säker på att du har allt rätt kan du behöva aktivera åtkomst till "mindre säkra" appar på ditt Google-konto.
När du ser att kontoinställningen är klar klickar du på OK . Du kan också avmarkera rutan Ställ in Outlook Mobile på min telefon, eftersom du antagligen redan har Gmail-appen på din telefon.
Äldre versioner av Outlook krävde att du anger Gmail-anslutningsinställningar manuellt, men det är mycket enklare i nyare versioner. Om Outlook ber dig ange serverinställningar ger Google en enkel referens med all information du behöver.
Steg 3: Få åtkomst till ditt Gmail-konto i Microsoft Outlook
När du har gjort ovanstående är du redo att komma åt Gmail i Outlook. Om du har andra konton i Outlook kan du växla mellan dem med flikarna i den vänstra sidofältet. Klicka på en pil för att utvidga det kontot och visa alla dess mappar.

När du svarar på ett meddelande med mer än ett konto i Outlook kan du klicka på rutan Från för att ändra vilken e-postadress du använder för att svara. Var försiktig med detta, eftersom det är lätt att välja fel konto.
Steg 4: Gmail-kontakter, kalender, inställningar i Outlook
Du är redo att använda Gmail i Outlook nu, men du kanske vill göra några fler justeringar först.
Ovanstående process synkroniserar bara din Gmail-post till Outlook; det inkluderar inte kontakter eller din kalender. Om du vill flytta dem till Outlook, följ också våra guider för att exportera och importera dina e-postkontakter. En snabbguide för att importera och exportera e-postkontakter. Bättre säkerhetskopiera dem! Vi visar dig hur för Outlook, Gmail och Thunderbird. Processen för säkerhetskopiering bör vara liknande för andra klienter. Läs mer och hur du synkroniserar Google Kalender med Outlook 7 Verktyg för att synkronisera Microsoft Outlook med Google Kalender 7 Verktyg för att synkronisera Microsoft Outlook med Google Kalender För att synkronisera Outlook Kalender med Google behöver du bra verktyg. Vi visar dig de bästa för att hålla båda kalendrarna synkroniserade. Läs mer .
Om du planerar att använda ditt Gmail-konto i Outlook oftast är det vettigt att ställa in det som standard. I Outlook går du till Arkiv> Info> Kontoinställningar och klickar på Kontoinställningar i listrutan. Klicka på din Gmail-adress på fliken E-post och välj Ställ in som standard . Outlook kommer nu att öppna som standard.

Slutligen, om du inte vill synkronisera alla dina e-postmeddelanden till Outlook väljer du ditt konto i samma kontoinställningsdialogruta och väljer Ändra . Du ser ett e- postmeddelande för att behålla skjutreglaget offline som du kan ändra från Alla till så lite som en månad .
Gjort! Att lägga till Gmail i Outlook är enkelt
Det är allt du behöver för att konfigurera Gmail i Outlook. Aktivera IMAP i Gmail, skapa ett nytt konto i Outlook så är det klart för dig. Detta är ett bra alternativ om du redan använder Outlook, eftersom det är lättare att hantera allt på ett ställe. Om du bestämmer dig för att du inte gillar det kan du alltid prova att använda Gmail som en stationär klient och om du har en Mac, här är appar som tar Gmail till ditt skrivbord 4 Handy Mac-appar som tar Gmail till ditt skrivbord 4 Handy Mac-appar Som sätter Gmail till ditt skrivbord älskar Gmail och önskar att du skulle kunna använda det på ditt Mac-skrivbord? Dessa appar tar med sig Gmail's bekanta gränssnitt till din Mac. Läs mer .
Utforska mer om: Desktop E-postklient, E-posttips, Gmail, Microsoft Outlook.

