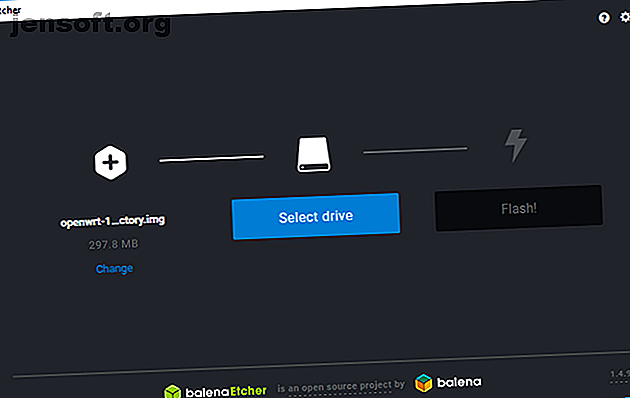
Hur man förvandlar en hallonpi till en VPN-säkra reseruter
Annons
Skulle du skriva ditt lösenord på ett papper och fästa det på din panna? Antagligen inte. Ändå är det nästan lika dumt att ansluta till ett allmänt Wi-Fi-nätverk.
Du kanske dock inte har något val om du är på väg och vill hålla kontakten. En VPN kan skydda dig, men varje enhet måste ansluta separat, såvida du inte använder en reseruter som ett mellanrum.
Har du inte en praktisk? Oroa dig inte, du kan bygga en med en Raspberry Pi. Det är det perfekta valet för en DIY VPN-reseruter, så låt oss leda dig genom hur du bygger en.
Vad du behöver
För att komma igång med att bygga en Raspberry Pi VPN-reseruter behöver du:
- Raspberry Pi (Pi 3 eller Raspberry Pi Zero W föredraget) med etui
- En enda USB Wi-Fi-adapter (två, om du använder en äldre Raspberry Pi)
- Ett microSD-kort med minst 8 GB lagringsutrymme
- En SD-kortläsare
- En högkvalitativ strömförsörjning
- PC med en SSH-klient installerad
- Ett VPN-abonnemang med OpenVPN-stöd
Det är möjligt att använda Pi-modeller utan inbyggt Wi-Fi, men du behöver två USB Wi-Fi-adaptrar, eller en som kan köras i både hanterat / åtkomstpunktläge och klientläge.
Istället för en vanlig Linux-distribution måste du installera OpenWRT på ditt SD-kort för att göra det till en fullfjädrad router. Du kan använda en annan Linux-distro om du föredrar, men OpenWRT tillhandahåller ett praktiskt webbgränssnitt för konfiguration när du är hemifrån.
Om du använder Windows måste du också installera PuTTY eller en annan SSH-klient för Windows 4 enkla sätt att använda SSH i Windows 4 Enkla sätt att använda SSH I Windows är SSH de facto-lösningen för säker åtkomst till fjärrterminaler på Linux och andra UNIX-liknande system. Om du har en fjärr SSH-server som du vill ha åtkomst till måste du ladda ner en SSH-klient .... Läs mer innan du börjar.
Steg 1: Installera OpenWRT

Ladda ner först OpenWRT-firmware för din modell av Raspberry Pi. Du hittar de mest uppdaterade bilderna från OpenWRT wiki.
Packa upp den nedladdade filen med 7zip eller en annan lämplig filarkivhanterare, blixta sedan IMG-filen till ditt kort med Etcher.
Det här verktyget ska upptäcka ditt SD-kort automatiskt; du behöver bara välja din bildfil, välja rätt enhet per bokstav och sedan klicka på Flash.
När det är klart ska du placera ditt microSD-kort tillbaka i Raspberry Pi och låt det starta.
Steg 2: Inledande konfiguration
Som standard är OpenWRT standardvärde för en statisk IP-adress 192.168.1.1, som är standard-gateway-IP för många routrar. Du måste ändra detta för att förhindra konflikter. Anslut din Pi till din dator med en Ethernet-kabel; Du kan behöva ställa in en statisk IP Hur du kan se och ändra din IP-adress i Windows 7, 8 och 10 Hur du kan se och ändra din IP-adress i Windows 7, 8 och 10 Du kan använda din dator utan att ens veta din egen IP-adress, men vill du veta hur du ska kontrollera? Så här kontrollerar du eller ändrar din IP-adress snabbt i Windows. Läs mer på din PC först.
Istället för att hantera konfigurationen med LuCI, OpenWRTs webbgränssnitt, kommer du att göra det manuellt för att säkerställa att konfigurationen är korrekt inställd. Ladda upp PuTTY eller din SSH-klient och anslut först till 192.168.1.1 med användarnamnets rot.
Du får en första säkerhetsvarning vid din första anslutning. klicka bara på Ja och fortsätt. Det är en bra idé i detta skede att ställa in ett lösenord; gör det genom att skriva in passwd vid terminalfönstret.
Konfigurera nätverks- och brandväggsinställningarna
Du måste redigera två filer - /etc/config/network och /etc/config/firewall innan du kan gå vidare. Börja med att skriva följande för att redigera filen:
vim /etc/config/network Klicka sedan på I för att redigera texten och inkludera följande:
config interface 'loopback' option ifname 'lo' option proto 'static' option ipaddr '127.0.0.1' option netmask '255.0.0.0' config interface 'lan' option type 'bridge' option ifname 'eth0' option force_link '1' option proto 'static' option ipaddr '192.168.38.1' option netmask '255.255.255.0' option ip6assign '60' config interface 'wwan' option proto 'dhcp' option peerdns '0' option dns '8.8.8.8 8.8.4.4' ## Google DNS servers config interface 'vpnclient' option ifname 'tun0' option proto 'none' När du är klar trycker du på Esc- tangenten och skriver :wq att spara och sluta. Växla sedan upp brandväggens konfigurationsfil:
vim /etc/config/firewall Peka på I för att redigera och hitta (eller lägga till) en zon för WAN-avsnittet, som ska se ut så här:
config zone option name wan option network 'wan wan6 wwan' option input ACCEPT option output ACCEPT option forward REJECT option masq 1 option mtu_fix 1 Skriv omstart och vänta när Raspberry Pi startar om med en ny IP-adress: 192.168.38.1 .
Steg 3: Uppdatera och installera paket
Därefter måste du uppdatera OpenWRT. För att göra det kommer du att låna Pis interna Wi-Fi och ställa in den initialt för att ansluta till ditt befintliga Wi-Fi-nätverk. Du kan behöva ändra din statiska IP-adress till 192.168.38.2 eller en liknande adress i det området för att du ska kunna ansluta.
När du är ansluten skriver du IP-adressen för din Raspberry Pi i din webbläsare för att få åtkomst till OpenWRT-admin instrumentpanelen. Använd ditt användarnamn och lösenord för att få åtkomst och gå sedan till Nätverk> Trådlöst . Du bör bara se en Wi-Fi-enhet för närvarande, så klicka på Skanna för att hitta ditt Wi-Fi-nätverk och sedan gå med i nätverket när du hittar det.
Du måste ange ditt Wi-Fi-lösenord under WPA lösenfras innan du trycker på Skicka.
Nu bör du se anslutningsinställningarna för din Wi-Fi-anslutning. Gå till Avancerade inställningar och ställ in din landskod så att den matchar din plats; din Wi-Fi kanske inte fungerar annars.
Anslut igen till din Pi med ny IP-adress via SSH (acceptera RSA-säkerhetsnyckelvarningen). Du måste uppdatera din enhet först genom att skriva:
opkg update Håll ett öga på detta och tryck på Y när du uppmanas.
Installera USB Wi-Fi-drivrutiner
När du har installerat alla uppdateringar installerar du alla drivrutiner du behöver för din USB Wi-Fi-adapter. Detta krävs för att ansluta till Wi-Fi-hotspots när du är på språng. Du kommer också att installera de verktyg du behöver för VPN-anslutningar med OpenVPN, liksom nano, en enklare att använda terminalfilredigerare.
Det är här din metod kan variera. Jag hade en RT2870 Wi-Fi-adapter för chipset, så följande kommandon bör fungera om du också gör det:
opkg install kmod-rt2800-lib kmod-rt2800-usb kmod-rt2x00-lib kmod-rt2x00-usb kmod-usb-core kmod-usb-uhci kmod-usb-ohci kmod-usb2 usbutils openvpn-openssl luci-app-openvpn nano ifconfig wlan1 up reboot Om du inte har en RT2870-chipset Wi-Fi-adapter, eller om du är osäker, anslut din Wi-Fi-adapter och skriv följande i SSH-terminalen:
opkg install kmod-usb-core kmod-usb-uhci kmod-usb-ohci kmod-usb2 usbutils lsusb När filerna har installerats ser du en lista över anslutna enheter. Hitta alla som hänvisar till en trådlös adapter och sök efter relevanta installationsinstruktioner för din enhet.

Steg 4: Ställ in Wi-Fi-åtkomstpunkt
Om din USB Wi-Fi-adapter är ansluten kan du nu ställa in båda Wi-Fi-anslutningarna. Gå tillbaka till LuCI-instrumentpanelen, under Trådlös , och ta bort båda nätverksanslutningarna. Enhetens radio0 är din inbyggda Wi-Fi, medan radio1 är din USB Wi-Fi-adapter.
Ställ in din inbyggda Wi-Fi genom att klicka på Lägg till . Se till följande:
- Läget är inställt på Access Point
- ESSID är inställt på ett nätverksnamn du väljer; standard är OpenWRT
- Nätverket är inställt på lan
- Under trådlös säkerhet är kryptering inställd på WPA2-PSK
- Nyckeln är inställd på ett lämpligt lösenord
När du är klar trycker du på Spara och återgår sedan till trådlös- menyn. Följ anvisningarna från tidigare för den första anslutningen för att ställa in radio1- enheten (din USB Wi-Fi-adapter) till ditt befintliga nätverk. Det är också här du måste skanna och byta nätverk när du är på en ny plats.

Du bör nu ha två Wi-Fi-anslutningar, en som en åtkomstpunkt för dina Wi-Fi-enheter och en som fungerar som internetanslutningen för din enhet till ditt befintliga Wi-Fi-nätverk. Testa anslutningen till din Pi i detta skede med din smartphone eller bärbar dator för att bekräfta att det fungerar.
Om det fungerar, koppla bort din Pi från Ethernet-anslutningen till din dator.
Steg 5: Anslut till VPN och slutliga ändringar
Du behöver en OpenVPN-konfigurationsfil (OVPN) för att ansluta din Pi till din valda VPN-leverantör och server. Om du har en, ladda upp den till din Pi med en SCP-klient som WinSCP där du kan ansluta till ditt admin användarnamn och lösenord.
Byt namn på filen till vpnclient.ovpn och ladda upp den till mappen /etc/openvpn . Fyll i anvisningarna på OpenWRT-webbplatsen för att ställa in din Pi för VPN-anslutningar. Den enda lilla förändringen kommer att vara under avsnitt 4 för VPN-klientprofilinställningen, där du inte behöver använda det ursprungliga cat för att infoga din vpnclient.ovpn- fil, eftersom den redan finns på plats.
Så snart du har slutfört detta bör din VPN-anslutning aktiveras automatiskt. Kontrollera att din utgående IP-adress har ändrats; Om det inte har det, starta om din Pi och kontrollera att din anslutning är aktiv.
Hitta detta genom att gå till OpenVPN- avsnittet i LuCI, listat under Tjänster högst upp på instrumentpanelen. Om den är ansluten kommer vpnclient att listas som ja under kolumnen Startad .

Steg 6: Registrera din enhet på offentlig Wi-Fi
Din Pi är nästan redo i det här skedet, men om du någonsin har anslutit dig till ett offentligt Wi-Fi-nätverk, vet du att du vanligtvis måste autentisera med en captive-portal, antingen för att betala eller registrera din enhet. Eftersom din Pi nu är konfigurerad för att automatiskt ansluta via VPN (och borde förhindra anslutning annars) kommer dessa portaler vanligtvis att blockeras.
För att komma runt detta ställer du in din USB-Wi-Fi-adapter så att den matchar MAC-adressen med en enhet som du kan använda för att ansluta och autentisera med ett offentligt Wi-Fi-nätverk först, till exempel din smartphone. När du har gjort det skriver du:
nano /etc/init.d/wan-changer Lägg till följande i redigeringsfönstret (byt ut platshållaren XX för din MAC) och tryck på Ctrl + X, följt av Y för att spara.
#!/bin/sh /etc/rc.common START=10 start() { uci set [1].macaddr='XX:XX:XX:XX:XX:XX' uci commit network } Slutligen kör följande kommandon för att ställa in skriptet att köras automatiskt när din Pi startar:
chmod +x /etc/init.d/wan-changer /etc/init.d/wan-changer enable Starta om för att kontrollera att allt fungerar okej. Du bör också kontrollera för eventuella DNS-läckor för att se till att din VPN-anslutning fungerar korrekt. De flesta VPN-leverantörer erbjuder ett verktyg som hjälper till med detta.
Säker Wi-Fi vart du än går, garanterat
Din Raspberry Pi bör nu konfigureras och redo att gå som en VPN-reseruter, vilket innebär att du är säker på att surfa på alla hotell eller kaféer du besöker. Tack vare LuCI-instrumentpanelen kan du enkelt ansluta till alla nya Wi-Fi-nätverk via din webbläsare.
Se vår lista över de bästa VPN-tjänsterna De bästa VPN-tjänsterna De bästa VPN-tjänsterna. Vi har sammanställt en lista över vad vi anser vara de bästa leverantörerna av Virtual Private Network (VPN), grupperade efter premium-, gratis- och torrentvänliga. Läs mer för att hitta en VPN-tjänst som passar dina behov. Hotspot VPN-granskning: Är det rätt val att skydda din integritet? Hotspot VPN-granskning: Är det rätt val att skydda din integritet? Letar du efter ett VPN-verktyg för din mobila enhet? Ta reda på om Hotspot VPN är rätt tjänst för dig. Läs mer . Om detta var för avancerat för dig, kan du också överväga andra sätt att ställa in ett VPN hemma 4 sätt att ställa in ett VPN hemma 4 sätt att ställa in ett VPN hemma Här är flera olika metoder för att ställa in en VPN hemma VPN hemma, från det enklaste till det mest komplexa. Läs mer .
Utforska mer om: DIY-projektstudier, hallonpi, router, resor.

