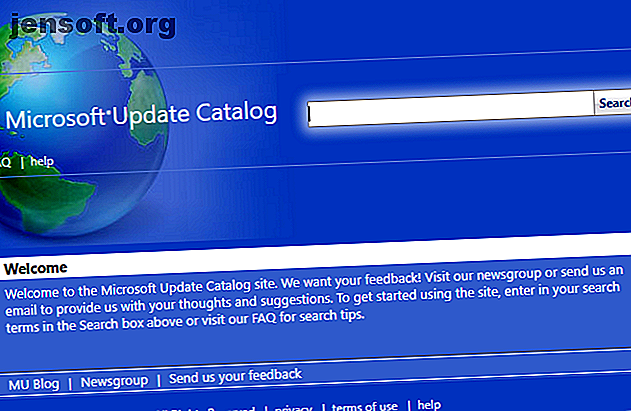
Så här använder du Microsoft Windows Update-katalogen för Windows-uppdateringar
Annons
Moderna versioner av Windows tar besväret med att leta efter systemuppdateringar. Nu ser Windows till att alla viktiga uppdateringar installeras i bakgrunden, så att du förmodligen inte behöver ingripa bortsett från en tillfällig manuell kontroll för uppdateringar.
Visste du dock att Microsoft tillhandahåller ett annat verktyg för systemhanterare och avancerade användare för att ladda ner Windows-uppdateringar? Det heter Microsoft Update Catalog, och det är gratis att använda om du behöver det. Låt oss ta en titt.
Vad är Microsoft Update Catalog?

Microsoft Update Catalog, även känd som Windows Update Catalog, är ett enormt arkiv med Windows Update. Du kan söka i den för att hitta alla typer av uppdateringar för Windows 10 och äldre versioner manuellt.
Den här Windows-katalogen brukade kräva ActiveX-kontroller, vilket innebar att du bara kunde använda den i Internet Explorer. ActiveX är Internet Explorer's system för plugins, ökända för sina säkerhetsproblem. Microsoft meddelade dock i oktober 2016 att tjänsten nu fungerar i alla webbläsare tack vare borttagandet av ActiveX från webbplatsen.
Wow, Microsoft-katalogen är gammal!

När du öppnar Microsoft Update Catalog kommer den daterade designen förmodligen att få tillbaka minnen om att använda Windows XP. Den enkla blå bakgrunden och jordklotikonen matchar definitivt eran, eftersom den inte har sett en uppdatering på minst ett decennium.
Faktum är att systemet för att leta efter uppdateringar på en webbplats hörs tillbaka till de gamla dagar i Windows. Ursprungligen fungerade Windows Update som en webbapp som du besökte för att ladda ner och installera nya uppdateringar. Senare började Windows inkludera automatiska kontroller för uppdateringar så att du inte behövde göra det.
Även så sent som Windows XP, om du klickar på alternativet Windows Update i Start-menyn öppnar webbappen och uppmanar dig att leta efter uppdateringar. Du kan välja Express för att bara få viktiga uppdateringar, eller Custom för att se valfria uppdateringar också. Webbplatsen låter dig sedan välja vilka uppdateringar du vill installera på din PC.
Varför ladda ner uppdateringar manuellt?

Trots den gamla skolan-estetiken har Windows Update Catalog aktuella uppdateringar för Windows 10. Men du kanske undrar varför det finns när du bara klickar på Sök efter uppdateringar i appen Inställningar.
Som det visar sig är uppdateringskatalogen huvudsakligen avsedd för företag. Det innehåller verktyg som systemadministratörer kan använda för att distribuera uppdateringar i en Windows-domänföretagsmiljö. Vad är en Windows-domän och vilka är dess fördelar? Vad är en Windows-domän och vad är dess fördelar? Vad är en Windows-domän och vilka är fördelarna med att en dator går med i en? Låt oss titta på hur domäner fungerar och varför de är så användbara. Läs mer .
Hemanvändare bryr sig förmodligen inte exakt om vilka uppdateringar som installeras på deras system. Men i ett företag måste IT-proffs vara mer kräsna. De kan besluta att välja vilka uppdateringar som ska installeras på uppdragskritiska system. Eller så kan de behöva rulla tillbaka en glitchy uppdatering och installera om just den korrigeringen manuellt senare.
Manuella uppdateringar för hemanvändare
Detta betyder dock inte att webbplatsen är värdelös utanför företagets användning. Avancerade hemanvändare kan fortfarande använda uppdateringskatalogen för att installera enskilda uppdateringar vid behov.
Kanske har du ett specifikt problem med din dator som en viss uppdatering löser, men Windows Update levererar inte den korrigeringen till din dator. Eller kanske du vill installera en uppdatering på en äldre maskin som inte har tillgång till internet. I båda dessa fall är nedladdning från Windows Update Catalog en lösning.
Microsoft påpekar på sin nedladdningscentrum-hemsida att den nu bara erbjuder Windows-uppdateringar för nedladdning i uppdateringskatalogen. En gång erbjöd enskilda nedladdningar på Microsofts huvudsakliga webbplats men har avbrutit detta för att hålla allt på ett ställe. Du hittar fortfarande några äldre uppdateringar där.
Hur man använder Microsoft Update Catalog
Öppna Microsoft Update Catalog i valfri webbläsare för att komma igång. Använd sökfältet längst upp till höger på skärmen. Du kan söka efter allmänna termer som Windows Vista eller Security här, men de kommer troligen att få tusentals resultat.
Det mest användbara sättet att söka i uppdateringskatalogen är med KB-nummer. Varje Windows Update har ett nummer associerat med det, till exempel KB4346087 . Att söka efter detta kommer att få mycket färre resultat.

Klicka på en uppdateringstitel i listan för att se detaljer om den. Det här visar det senaste ändringsdatumet, uppdateringens storlek och mer. På fliken Paketdetaljer kan du se vilka uppdateringar den ersätter.
Tjänsten har också ett RSS-alternativ för att meddela dig när nya uppdateringar kommer som matchar dina kriterier. Men detta fungerade bara i Internet Explorer i våra tester.

Var noga med operativsystemet och versionen för uppdateringarna. Vet om du använder 64-bitars eller 32-bitars Windows; kom ihåg att x64-uppdateringar är för 64-bitarssystem och x86 är för 32-bitars. Vissa korrigeringar med identiska nummer finns tillgängliga för mer än en Windows-version. Och för Windows 10 måste du se till att ditt versionnummer stämmer med det i uppdateringen.
Besök Inställningar> System> Om i Windows 10 för att kontrollera denna information.
Nedladdning av en uppdatering från uppdateringskatalogen
När du har bestämt dig för en uppdatering klickar du på knappen Hämta till höger. Detta skapar ett nytt fönster med en länk för att ladda ner uppdateringen. Klicka bara på den här texten och välj en plats att spara den på din PC som du normalt skulle göra.
Filer som slutar på MSU är enkla installatörer. Dubbelklicka på en för att öppna den och följ sedan instruktionerna för att installera den på ditt system.
Om din fil slutar i CAB, vilket ofta är fallet för drivrutiner, är det i ett arkivformat och du måste extrahera den innan du använder den. Kolla in den bästa fil extraheringsprogramvaran The Top 3 File Compression & Extraction Softwares Top 3 File Compression & Extracting Software Behöver du komprimera en stor fil? Det saknas brist på filkomprimerings- och arkiveringsappar för Windows. Men vilken fil dragkedja är bäst för dig? Här är våra tre bästa val. Läs mer om du inte har ett sådant verktyg installerat ännu.
När du har extraherat en drivrutin kan du behöva uppdatera den manuellt via Enhetshanteraren. Högerklicka på Start-knappen och välj Enhetshanterare för att öppna den, hitta sedan drivrutinen du vill uppdatera och dubbelklicka på den. På fliken Drivrutin klickar du på Uppdatera drivrutin> Bläddra igenom min dator efter drivrutinsprogram .

När uppdateringen är klar kan du behöva starta om ditt system för att tillämpa det.
Behöver du Microsoft Update Catalog?
Vi har granskat vad Windows Update Catalog är för och hur det fungerar. Nu när du vet hur du hittar och installerar uppdateringar från det, behöver du verkligen det?
De flesta vanliga användare kommer aldrig att behöva jaga uppdateringar från Microsoft Update Catalog. Det finns ingen anledning att leta efter uppdateringar i normala fall, eftersom Windows Update gör jobbet med att hitta det du behöver och leverera det till dig.
Men om du har problem och någon rekommenderar att du installerar en specifik KB-uppdatering för att lösa den, kan du behöva göra det genom uppdateringskatalogen om du inte redan har installerat den korrigeringsfilen på ditt system. Se bara till att du installerar rätt uppdatering för din maskin.
Nästa gång du har problem med Windows Update tror du inte att du måste börja installera dem alla manuellt. Ta en titt på vår felsökningsguide för Windows Update Hur du löser Windows Update-problem i 5 enkla steg Hur du löser Windows Update-problem i 5 enkla steg Har Windows Update misslyckats med dig? Kanske laddades nedladdningen eller uppdateringen vägrade att installera. Vi visar hur du löser de vanligaste problemen med Windows Update i Windows 10. Läs mer om hjälp.
Utforska mer om: Microsoft, Software Updater, Windows Update.

