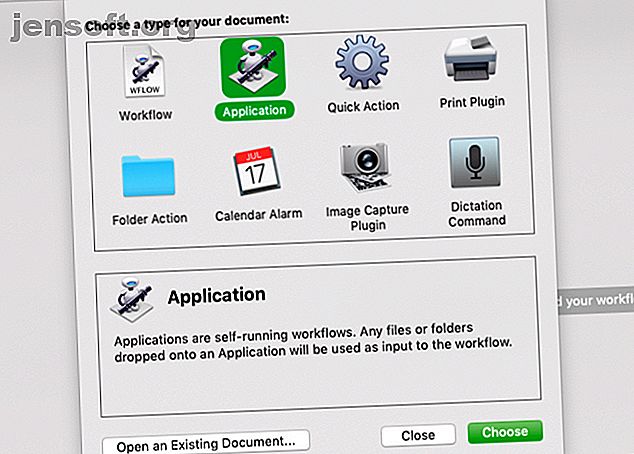
9 Automator-appar som du kan skapa på under 5 minuter
Annons
De flesta av oss har inte färdigheter eller tid att skapa våra egna fullverdiga Mac-appar och plugins. Men med Automator, en inbyggd Mac-app, kan du skapa många små tidsbesparande appar och arbetsflöden och anpassa dem efter behov.
För att visa hur fördelaktiga Automator-appar kan vara, låt oss gå igenom några praktiska appar som du kan skapa på under fem minuter. Men låt oss först se hur Automator-appar fungerar i allmänhet.
En introduktion till Automator-appar
Automator-appar fungerar som alla andra appar på din Mac. När du startar appen öppnas den och du säger vad den ska göra.
Du kan också konfigurera appen för att utföra en uppgift utan att starta själva appfönstret - klicka bara på den relevanta appen så kommer kommandona att programmeras in i den. Dra gärna Automator-appar till Dock eller lägg till dem i Finder-verktygsfältet.
Med den introduktionen ur vägen, låt oss gå vidare till de exempel Automator-appar som vi lovade dig. Vi använder det första som ett exempel för att visa dig hur du skapar, sparar och kör en Automator-app. Du kommer då att hitta det enkelt att skapa resten av uppsättningen.
1. Skicka e-postmeddelande
Varför skapa denna app när du istället kan skapa ett nytt e-postmeddelande i Mail när du behöver det? Appen kan spara tid om du ofta skickar e-postmeddelanden med ett specifikt / liknande meddelande till en person eller en grupp människor. Det skapar automatiskt ett nytt e-postmeddelande med en förinställd mottagarlista, ämne och meddelande.
Starta appen Automator som lever i mappen Program i Finder för att börja skapa appen. Klicka sedan på knappen Nytt dokument i Finder-dialogrutan som öppnas. Detta visar mallväljaren, där du måste välja Application som din dokumenttyp och sedan klicka på Välj- knappen.

Låt oss nu presentera olika delar av Automator och skapa appen Skicka e-postmeddelande .
- Välj Mail i kolumnen längst till vänster i Automator. (Den här kolumnen visar de ursprungliga apparna och verktygen för vilka specialåtgärder finns tillgängliga.)
- I nästa kolumn, från åtgärdsuppsättningen för appen Mail, välj åtgärden Nytt e-postmeddelande .
- Lägg märke till att när du väljer en åtgärd ger Automator en kort beskrivning av vad den gör under de två första kolumnerna. Om beskrivningen inte dyker upp, klicka på den lilla triangeln längst ner till vänster i Automator-fönstret.
- Dra åtgärden Nytt e-postmeddelande till arbetsflödesfönstret, som är kolumnen längst till höger.
- Fyll i åtgärdsfälten med adress (er) för mottagaren (erna), ämnesraden och innehållet om det kommer att vara liknande varje gång.
- Vill du redigera meddelandet innan du skickar det varje gång? Klicka sedan först på knappen Alternativ längst ner i åtgärdsrutan och markera kryssrutan Visa den här åtgärden när arbetsflödet körs . Denna tweak öppnar det nya fönstret för e-postmeddelanden för redigering varje gång du startar appen.
- Hoppa över det här steget om du vill att Automator ska skicka meddelandet automatiskt när du startar appen.
- Slutligen, när du har konfigurerat arbetsflödet, kan du välja knappen Kör verktygsfält för att se om arbetsflödet fungerar. Testkörningen fungerar inte alltid beroende på arbetsflödet du försöker skapa. Men för de flesta appar som listas här kan du köra appens arbetsflöde och testa det innan du sparar det.
- När du har gjort testkörningen klickar du på Arkiv> Spara för att spara arbetsflödet i mappen Program eller någon annan Finder-plats du väljer. Om du planerar att skapa fler Automator-appar kanske du vill skapa en speciell mapp för dem.

Om du inte gillar standardikonen som dyker upp för Automator-appar, kan du ändra appikonen till vilken bild du vill Hur du enkelt ändrar appikoner till ALLA bilder på Mac Hur du enkelt ändrar appikoner till ALLA bilder på Mac Ugly appikoner är kanske inte den värsta delen av din dag, men de kan vara irriterande att titta på. Så här kan du ändra valfri appikon till valfri bild på Mac. Läs mer .
Okej, nu när du har lärt dig att skapa denna enkla Automator-app, låt oss utforska de andra som du kan skapa lika snabbt.
För att hitta alla åtgärder som vi nämner kan du skriva in namnet på åtgärden i sökfältet högst upp i den andra kolumnen i Automator. Redigera vid behov parametrarna för åtgärder i arbetsflödesfönstret. Och kom ihåg att när arbetsflödet innehåller mer än en åtgärd är det viktigt att lägga till dem i arbetsflödesrutan i den angivna ordningen.
2. Skriv ut dokument

Åtgärden Print Finder Items, sparas som en app, kommer automatiskt att skriva ut alla dokument som du tappar på den.
När du har skapat appen med stegen som beskrivs ovan lägger du den i Dock eller Finder-verktygsfältet. Välj nu en dokumentfil och placera den ovanpå den sparade appen för att köra åtgärden och skriva ut dokumentet med din standardskrivare.
För att finjustera utskriftskonfigurationerna innan åtgärden genomförs måste du aktivera kryssrutan Visa den här åtgärden som vi diskuterade i exemplet för appskapning ovan.
3. Spela en specifik spellista

Denna app spelar en vald spellista från ditt iTunes-bibliotek. Det kräver två åtgärder:
- Hämta specifika iTunes-objekt : Dra din favoritspelningslista från iTunes till den här åtgärden i arbetsflödesfönstret.
- Spela iTunes-spellista : Lägg till den andra åtgärden under den första.
När du har sparat det här arbetsflödet som en app kan du starta det för att spela den angivna spellistan.
4. Kopiera valda objekt till en specifik mapp

Denna app kommer att kopiera alla filer som flyttas till den till en angiven mapp. Återigen kanske du vill lägga den här i Dock eller Finder-verktygsfältet. När du behöver använda det, dra bara filer till appen så kommer den att köras. Här är de åtgärder du behöver för att skapa appen:
- Kopiera Finder-objekt
- Avsluta Finder-artiklar
5. Dölj öppna appar och starta en specifik app

Denna lilla app döljer alla dina löpande appar och öppnar alla appar du väljer så att du kan bli fokuserad och börja arbeta. Allt du behöver göra är att lägga till åtgärden Hide All Applications och sedan åtgärden Starta applikation i arbetsflödesrutan.
För den andra åtgärden måste du naturligtvis också ange vilken app du vill att Automator ska starta.
6. Skapa arkiv från valda filer

Om du behöver arkivera ett gäng filer snabbt är denna app det enklaste sättet att göra det. Parkera den i Dock, lägg dina valda filer ovanpå den, så skapas ett ZIP-arkiv för dessa filer.
7. Kopiera Urklippets innehåll till en textfil

Om du kopierar text och klistrar in den i textfiler ofta, spara dig själv några klick med den här appen. När du startar den klistrar appen automatiskt in text som kopierats till urklippet till ett nytt TXT-dokument och sparar filen till en plats du väljer. Arbetsflödet för den här appen innehåller åtgärderna:
- Få innehåll i Urklipp
- Ny textfil
8. Ställ in skrivbordsbild

Om du har en favoritbordsbild som du vill byta från tid till annan behöver du inte öppna appen Systeminställningar för att ställa in den varje gång. Skapa en app med åtgärderna Få specifika Finder-objekt och Ställ in skrivbordsbild för att ställa in din favoritbild som bakgrundsbild i ett par klick.
Du måste redigera den första åtgärden för att inkludera den relevanta bilden som en del av arbetsflödet.
9. Starta webbsidor

Appen Starta webbsidor är inställd på att starta specifika webbsidor, vilket gör det enkelt att öppna din favoritgrupp webbplatser när du börjar använda din dator på morgonen. Detta sparar dig besväret med att gräva igenom dina webbläsares bokmärken.
Om du vill skapa appen drar du åtgärderna Hämta specifika webbadresser och Visa webbsidor till arbetsflödesfönstret. Se till att ersätta standard-URL: n i den första åtgärden med den / de valda webbsidan (erna).
Kom ihåg att förutom att lansera webbsidor finns det fler sätt att använda Automator med din webbläsare 6 sätt att använda Mac Automator med din webbläsare 6 sätt att använda Mac Automator med din webbläsare Använd Automators webbläsarkommandon för att spara tid på att utföra regelbundna åtgärder i Safari, eller någon annan webbläsare. Läs mer .
Automator kan ändra hur du använder din Mac
Automator-apparna som vi skapade ovan är ett enkelt sätt att doppa tårna i världen av macOS-automatisering. Det finns mycket mer du kan göra när du blir bekväm med att använda Automator. Försök med några tidsbesparande Automator-arbetsflöden 8 Tidsbesparande Automator-arbetsflöden för din Mac 8 Tidsbesparande Automator-arbetsflöden för din Mac Automator-appen på din Mac gör det enkelt att automatisera tråkiga uppgifter. Här är fantastiska tidsbesparande arbetsflöden du bör ställa in. Läs mer nästa!
Utforska mer om: Computer Automation, Mac Tips, Mac Tricks, Productivity Tricks, Task Automation.

