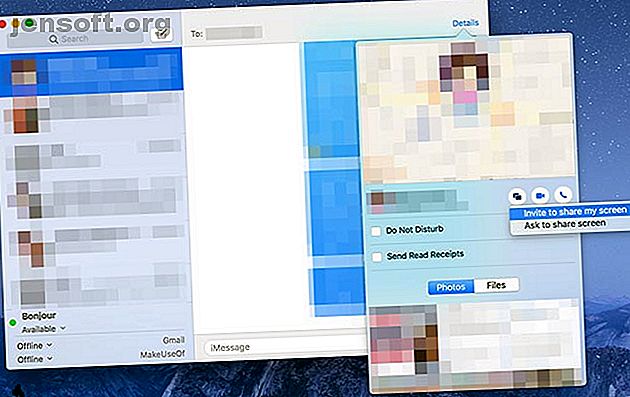
Hur man använder skärmdelning på en Mac
Annons
Att få stöd för ett datorproblem är mycket lättare när du kan dela din skärm. Jämfört med att beskriva ditt problem via telefon är skillnaden natt och dag.
Din Mac levereras redan med den programvara som krävs för att detta ska kunna ske mellan två användare på Apple-datorer. Du kan också dela dina skärmar över dina egna Mac-datorer tack vare iCloud.
Och om du råkar behöva support från någon som kör Windows eller Linux, har vi också täckt det.
Använd iMessage för skärmdelning på en Mac
Det enklaste sättet att dela din skärm eller begära att se en annan användares skärm är att använda Apples iMessage-chat. Genom appen Meddelanden på macOS kan du dela din skärm med en annan part under förutsättning att de använder en Mac och är inloggade i iMessage med ett Apple ID.

När du delar din skärm har den andra parten möjlighet att kontrollera din dator genom att begära åtkomst. Detta kräver att du uttryckligen ger tillstånd via en popup-dialogruta. Du bör aldrig avstå från kontrollen över din Mac till någon du inte känner eller helt litar på.
Starta appen Meddelanden och se till att du är inloggad på ditt Apple-ID under Meddelanden> Inställningar för att komma igång. Så här delar du eller begär en skärmdelning:
- Starta en ny chatt med personen du vill dela med.
- Klicka på Detaljer bredvid deras namn i det övre högra hörnet av fönstret.
- Klicka på skärmdelningsknappen (det ser ut som två överlappande rektanglar).
- Välj Bjud in att dela min skärm för att dela din egen skärm, eller Be om att dela skärmen för att begära att se den andra personens skärm.
Den andra parten måste acceptera din begäran. När de har bekräftat det kommer ett FaceTime-ljudsamtal att börja tillsammans med skärmdelningen. Du kan sedan chatta med den andra parten och diskutera problemet (eller vad du än delar).
Du kan tillåta den andra parten att kontrollera skärmen via ikonen för skärmdelning-appen i menyraden. Leta upp i det övre högra hörnet på din Mac-skärm för de två överlappande rektanglarna. Klicka på den och välj sedan Tillåt [kontakt] att kontrollera min skärm .

Om du vill ångra ditt beslut men ändå hålla skärmdelningen aktiv klickar du på menyfältet för skärmdelning igen och avmarkerar detta alternativ. Vi har behandlat mer om hur du delar din Mac-skärm via FaceTime Hur du delar din Mac-skärm över FaceTime (och varför du kanske vill) Hur du delar din Mac-skärm över FaceTime (och varför du kan vilja) Dela din Mac-skärm utan att skriva upp för ett annat onlinekonto, ladda ner mer mjukvara eller titta på irriterande annonser först med meddelanden Läs mer om du behöver ytterligare information.
Få åtkomst till andra Apple-datorer med tillbaka till min Mac
Du kanske också vill dela en skärm med dig själv. Detta är särskilt praktiskt om du har mer än en Mac i ditt hus, eller om du är på jobbet och du behöver komma åt något på en hemdator.
Den här funktionen använder ett iCloud-verktyg som heter Back to My Mac . Du måste aktivera funktionen på alla datorer du vill komma åt och kontrollera innan du kan använda den. Så här ställer du in Tillbaka till min Mac på en dator du vill kontrollera:
- Se till att du är inloggad på iCloud under Systeminställningar> iCloud .
- På samma skärm, se till att Tillbaka till Min Mac är aktiverad genom att kontrollera den i listan över iCloud-tjänster.
- Gå nu till Systeminställningar> Dela och aktivera skärmdelning .

Varje dator du vill ha åtkomst måste vara påslagen, men inte nödvändigtvis inloggad. Du kan logga in med Tillbaka till Min Mac som om du använder datorn direkt.
För att komma åt en dator som du har konfigurerat med Tillbaka till min Mac, starta Finder och leta efter datorn i sidofältet under rubriken Delad .
Om du har inaktiverat Finder-sidfältet använder du Visa> Visa sidofält för att aktivera det. Om du inte kan se avsnittet Delad, gå till Finder> Inställningar . Klicka på Sidofältet och aktivera Tillbaka till Min Mac under rubriken Delad .

När din dator visas i Finder-sidfältet klickar du på den. Nu bör du se knappen Dela skärm längst upp i fönstret. Klicka på detta och vänta.
Du ser snart datorns skärm dyker upp i ett nytt fönster på skrivbordet. Så snart anslutningen upprättas kan du styra den här datorn.
Mac-skärmdelning med tredjepartsappar
Om du vill dela skärmen med någon som inte använder iMessage eller någon som inte har en Mac måste du lita på tredjepartsappar för att göra det. Kolla in vår sammanfattning av enkla skärmdelnings- och fjärråtkomstverktyg De 7 bästa skärmdelningsprogrammen och fjärråtkomstprogramvaran De 7 bästa skärmdelningsprogrammen och fjärråtkomstprogrammet Dela din Windows-skärm har många fördelar. Använd dessa gratisverktyg för att dela skärmar eller få fjärråtkomst till en annan dator. Läs mer för en omfattande lista.
Överlägset ett av de enklaste verktygen från tredje part att använda är TeamViewer. Du behöver inte ett konto för att använda det - bara ladda ner Team Viewer-fjärrkontroll-appen för att komma igång. Detta är allt du behöver för att få support eller erbjuda support till andra som använder tjänsten.

När du har fått fjärrkontrollapplikationen har du ett användar-ID och ett lösenord. Ge ditt användar-ID och lösenord till någon annan så kan de se din skärm och kontrollera din Mac. De vanliga råd ringer som alltid: var försiktig med vem du litar på!
Få support och arbeta på distans på en Mac
Det enklaste sättet att få hjälp med ett Mac-datorproblem är att använda iMessage och dess inbyggda skärmdelningsfunktion. För att arbeta på distans, aktivera Tillbaka till Min Mac på ditt hem eller på din arbetsdator och få åtkomst när du behöver det, oavsett var du är.
Och om du verkligen fastnar kan du alltid få datorstöd från en Windows-användare via TeamViewer. Om du inte kan få någon att titta på din dator kan du överväga att konsultera webbens bästa supportforum och webbplatser Topp 10 webbplatser för felsökning och teknisk support Topp 10 webbplatser för felsökning och teknisk support. Saker går fel. När det är en dator kan det stanna vårt liv. Här är de 10 bästa felsökningssidorna för dina tekniska problem på webben. Läs mer för att få hjälp av en komplett främling.
Utforska mer om: Mac-tips, fjärråtkomst, fjärrkontroll, fjärrskrivbord.

