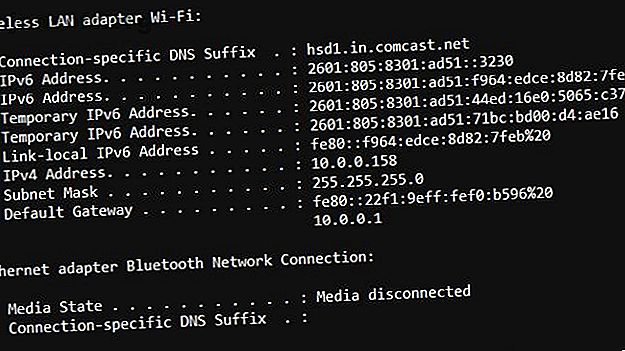
Ingen internetanslutning? 5 snabba felsökningstips du kan prova
Annons
Det finns få saker som är lika irriterande som att försöka använda internet och plötsligt se att din internetanslutning inte fungerar.
Problemet är att det finns så många misslyckanden, det är svårt att veta var anslutningsproblemet är. Det kan vara din dator. Det kan vara routern. Eller så kan det vara ett problem med din Internetleverantör (ISP) själv.
Följande är en snabb och enkel guide för att köra igenom alla dessa punkter av fel och fixa din internetanslutning direkt.
1. Felsök datorn
I det ögonblick du först upplever ett problem med din bredbandsanslutning till internet är det första du bör kontrollera din dator.
Det finns ett antal felsökningsobjekt som du bör kontrollera först.
Kan du nå din router?
Enheten som din Internetleverantör ger dig när du registrerar dig för internettjänst kallas ett modem. Men de senaste modemna som ISP: er erbjuder är en kombination av ett modem (som ansluter till Internetleverantören och skapar ditt hems internettjänst) och en router (som skapar ett internt nätverk för alla enheter i ditt hem). Läs mer om hur routrar fungerar Hur fungerar en router? En enkel förklaring Hur fungerar en router? En enkel förklaring routrar kan verka komplicerade, men de är faktiskt ganska enkla. Här är en snabbguide till routrar, vad de gör och hur de fungerar. Läs mer om du vill.
Routerns standardnätverksadress (IP-adress) är vanligtvis standard till 192.168.1.1. Men olika routrar kan ställas in med olika IP-adresser. Du kan kontrollera din routers IP-adress genom att öppna en kommandotolk (klicka på Start, skriv cmd och tryck på Enter ). Skriv ipconfig vid kommandotolken.

IP-adressen som visas bredvid Standard Gateway är din routers IP-adress. I exemplet ovan är routerns IP 10.0.0.1.
Om det inte finns någon IP-adress som anges här, kanske du inte har någon bra anslutning mellan din PC och din router, och det är källan till problemet. Om den visar en IP, bekräfta anslutningen genom att utföra det som kallas ett "pingtest".
I kommandofönstret skriver du ping följt av IP-adressen för standard gateway. Om anslutningen är bra bör du se ett svar som det som visas nedan.

Om du istället ser Begäran har avbrutits, har du ett anslutningsfel mellan din dator och routern.
Om du inte har något anslutningsfel mellan din dator och router, är här några ytterligare nätverkskontroller Nätverksproblem? 7 diagnostiska tricks och enkla korrigering av nätverksproblem? 7 Diagnostiska trick och enkla korrigering Nätverksproblem måste diagnostiseras innan de kan lösas. Den här artikeln täcker sju enkla knep för att fixa ditt nätverk. Läs mer du kan göra för att kontrollera om problemet bara är med din dator.
Kontrollera ditt nätverkskort
Om du har problem är det dags att felsöka nätverkskortet för att se till att det inte finns något problem med det.
För att göra detta, klicka på Start, skriv Kör och tryck på Enter .
I fönstret Kör, skriv kommandot devmgmt.msc och tryck på Enter .

Detta öppnar Enhetshanteraren.
Expandera avsnittet Nätverksadaptrar i Enhetshanteraren och leta efter gula utropstecken bredvid nätverkskortet du använder.

Om det inte finns något utropstecken nära din aktiva nätverkskort fungerar nätverkskortet bra. Om du ser en utropstecken, högerklickar du på den och klickar på Avaktivera enhet .

Vänta en minut eller två, högerklicka sedan på nätverkskortet igen och klicka på Aktivera enhet .
När kortet är aktivt igen, kontrollera om den gula utropstecken är borta. Om det är det, kontrollera din internetanslutning igen. Om det inte är borta kan du ha ett hårdvaruproblem med ditt nätverkskort. Försök starta om datorn.
Om detta inte löser ditt problem med nätverksanslutningen, ta sedan din dator till en tekniker för att få nätverkskortet kontrollerat och reparerat eller bytas ut vid behov.
Om det inte finns någon utropstecken och din internetanslutning fortfarande inte fungerar, gå vidare till nästa avsnitt. Eller så kan du gräva ytterligare i dina nätverksproblem genom att följa vår avancerade felsökningsguide för Windows-nätverket. Komplett felsökningsguide för nätverk i Windows. Vi guider dig genom din nätverksinställning och visar dig enkla felsökningstekniker för att hitta och lösa problemet. Läs mer .
2. Begränsa problemet



Du kan begränsa dina internetanslutningsproblem genom att kontrollera andra enheter i ditt hemnätverk.
En av de enklaste enheterna att kontrollera är din egen smartphone. På en Android eller iPhone går du bara till inställningar och Wi-Fi .
Din telefon kanske redan är ansluten till Wi-Fi-nätverket, i vilket fall ser du status som Ansluten . Om det är något annat än Connected kan din telefon också ha problem med att ansluta till internet.
Om du har några andra datorer i ditt hem, kör samma tester i det första avsnittet i den här artikeln. Om ingen av dem har en internetanslutning heller, har du begränsat problemet till själva routern.
3. Byt till en kabelanslutning
Ibland har det trådlösa nätverket som hanteras av routern ett fel. Du kan bekräfta detta genom att kontrollera om den trådbundna anslutningen har tillgång till internet.
Om det gör det, vet du att det inte finns några problem med anslutningen mellan ditt hem och din internetleverantör, eller med internetleverantörens internetanslutning.
Ta en bärbar dator och en Ethernet-kabel och anslut kabeln från din bärbara dator till den trådbundna routern. Anslut den till en av de numrerade nätverksanslutningarna på routerns baksida.

När din bärbara nätverkskort har upprättat en anslutning med routern kan du försöka få tillgång till internet med din router.
Om det fungerar, vet du att problemet bara gäller routerns trådlösa nätverk. Detta kan indikera en felaktig router. Om detta är fallet, hoppa ner till det sista avsnittet i denna artikel om att starta om routern.
Om det inte fungerar har inte hela routern en internetanslutning. Gå vidare till nästa avsnitt för att fortsätta med din felsökning.
4. Kontrollera routerns lampor
Det är dags att kontrollera din router för problem.
Det enklaste sättet att se om det finns några problem är att kontrollera statuslamporna på framsidan av din router.
Titta på framsidan av routern från din internetleverantör. Beroende på routerns modell kommer lamporna att ha olika etiketter. Men vanligtvis följer de samma grundmönster.
- Ethernet : Ethernet-lampan rapporterar om status för ditt trådbundna nätverk (om du har ett)
- Trådlöst : Det trådlösa lampan visar status för ditt trådlösa hemnätverk
- Skicka och ta emot : Om skicka och ta emot lampor finns, blinkar de vanligtvis snabbt och visar den aktiva nätverkstrafiken
- Klar / Service / Anslut : Den sista lampan är vanligtvis anslutningen till din Internetleverantör och bör förbli fast om anslutningen är bra
Om servicelampan blinkar eller slocknar finns det ett anslutningsproblem mellan routern och din internetleverantör. Om detta är fallet, gå vidare till nästa avsnitt.
Om serviceljuset är fast är anslutningen mellan ditt hem och din internetleverantör fin. Om så är fallet och det inte finns något internet tillgängligt är det dags att ringa din ISP: s kundsupport för att fråga om det finns ett internetavbrott i ditt område.
Stopp som detta är mycket vanligt vid stormar eller när det är hög vind.
5. Starta om routern
Den sista utväg innan du ger upp routern och tar den till närmaste ISP-butik för reparation eller utbyte är att starta om routern. Tyvärr ger många internetleverantörer kunder hårdvara av låg kvalitet. Efter att ha arbetat länge kan de börja fungera. Detta kan påverka det interna nätverket såväl som den externa internetanslutningen.
Utför följande steg för att starta om din ISP-router.
- Koppla bort nätsladden från internetprocessorns baksida
- Vänta minst 30 sekunder tills anslutningen på Internet-leverantörens slut på timeout
- Anslut nätsladden tillbaka till routern
- Titta på lamporna. Du kommer att se anslutningslampan blinka flera gånger innan du blir fast
- De återstående lamporna tänds i följd. När alla lyser eller blinkar är du redo att testa internetanslutningen.
Använd antingen trådbundna eller trådlösa tester som beskrivs i de föregående avsnitten för att testa om du inte kan ansluta till internet.
Omstart av routern kommer att lösa problemet 90% av tiden. Om omstarten inte löser dina internetproblem är det dags att ringa ISP: s kundsupportlinje. Oddsen är bra, om det inte finns något internetavbrott, att de vill ge dig en ersättningsrouter.
Problem med internetanslutning, fixat!
När du inte har tillgång till internet kan det vara väldigt irriterande, särskilt om du är på höger sida om den digitala klyftan. Vad är den digitala klyftan och vilken sida är du på? Vad är den digitala klyftan och vilken sida är du på? I en tid då alla borde kunna dra nytta av teknik hindras vi av den digitala klyftan. Men vad är det, exakt? Läs mer . Lyckligtvis är kraften i dina händer för att felsöka problemen och få tillbaka anslutningen, eller åtminstone avgöra om det beror på ett avbrott.
Om din internetuppkoppling är bra men det bara är väldigt långsamt, finns det ett antal saker du kan göra för att felsöka ett långsamt nätverk 9 saker som kan tappa ner ditt hem Wi-Fi-nätverk 9 saker som kan släppa ner ditt hem Fi-nätverk Trött på långsamt eller fläckigt internet? Kontrollera dessa saker som kan bromsa ditt Wi-Fi-nätverk hemma. Läs mer också. Det finns inget behov av att tolerera nätverksproblem när det finns många saker du kan göra för att fixa det.
Utforska mer om: Datornätverk, nätverksproblem, felsökning.

