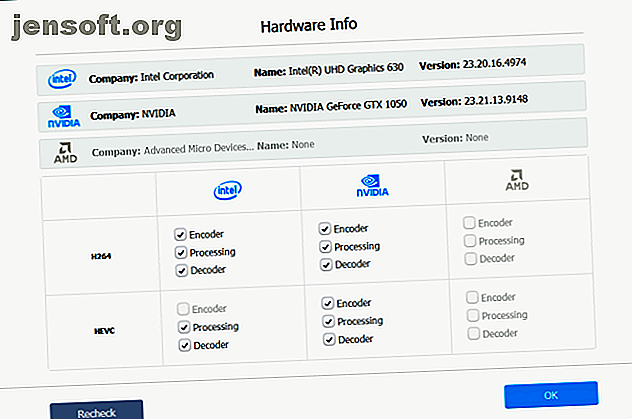
VideoProc: Det enklaste 4K-redigeringsverktyget med GPU-acceleration
Detta inlägg möjliggjordes av Digiarty genom kompensation. Det faktiska innehållet och åsikter är enbart åsikter från författaren, som upprätthåller redaktionella oberoende, även när ett inlägg sponsras. För mer information, läs vår ansvarsfriskrivning.
Tillägget av 4K videoinspelning på smartphones innebär att du kan spela in högkvalitativ video utan att spendera pengar på dyra kameror. 4K-bilder är vackra, men det förbrukar mycket lagringsutrymme. Bristen på en enkel videoredigerare är också en anledning till att många fortsätter att skjuta i 1080p.
VideoProc är ett funktionsrikt men ändå enkelt att använda videobearbetningsprogramvara för att konvertera, bearbeta och redigera 4K-videor. Det låter dig digitalisera DVD-skivor till vilket videoformat som helst och även spela in videor från din skärm eller webbkamera. Låt oss titta på VideoProc och de funktioner som den erbjuder för att göra 4K-videoredigering enkel och effektiv.
Vad gör VideoProc unikt
Videoredigering innebär mycket beräkning av pixelbehandling för att tillämpa justeringar, korrigeringar, komprimering och liknande redigeringsoperationer. I 4K måste varje redigeringsapp beräkna enskilda dataramar med hög upplösning. Detta ökar filens återgivande tid och belastning på CPU, och lämnar RAM mindre tillgängligt för andra appar.
VideoProc använder maskinvaruacceleration Level-3 för att hantera storleken och kvaliteten på 4K-videor. Genom att använda kraften i din GPU kan den bearbeta 4K-videor snabbare och mer effektivt. Det minskar också belastningen på CPU och förhindrar skador på komponenter på grund av överhettning.
Du kan fortsätta arbeta medan behandlingen sker i bakgrunden. VideoProc har specifika inställningar för GoPro-kameror för att förbättra kvaliteten på GoPro-videofilmer. Det fungerar på datorer med följande minsta specifikationer:
- OS: Windows 7 eller senare; macOS 10.6 eller senare
- Intel CPU: 2 : a generationen Intel Core Sandy Bridge. HEVC-kodning kräver 6: e generationens Intel Core Skylake.
- Nvidia: Kepler-baserad GeForce GT 630 eller nyare. HEVC-kodning kräver Maxwell GeForce GTX 960/950.
- AMD: Radeon HD 7700-serie. HEVC-kodning kräver HD 7790 eller nyare.
Redigera 4K-videor med VideoProc
När du installerar appen skannar den ditt system för att kontrollera stödet för maskinvaruacceleration och benchmarka GPU. VideoProc kommer att profilera GPU: ns installerade i din PC och kontrollera kapaciteten hos avkodaren och kodaren som ger fullständigt accelererad hårdvarubaserad videodekodning och kodning.
För att kontrollera din maskinvara igen, klicka på Alternativknappen nära Hårdvaruaccelerationsmotor .

Klipp och beskär
Klicka på + Video för att lägga till en eller flera videofiler. Klicka sedan på Klipp ut på redigeringsverktygsfältet.

Dra den gröna ratten i en eller båda ändarna för att ställa in start- och sluttid. Klicka på den orange klippknappen till höger och välj sedan Redigera för att finjustera tidspositionerna. Välj Klart när du är nöjd.

För att beskära videon markerar du alternativet Aktivera beskärning . Dra de prickade linjerna för att välja ett nytt område och ta bort oönskade områden i videoramen. För hjälp, välj Preset- knappen och välj ett alternativ på rullgardinsmenyn för att ställa in bildförhållandet. Klicka på Klart för att spara dina ändringar.

Dela upp och slå samman videor
Klicka på Verktygslåda längst ner och dubbelklicka på Dela- knappen för att öppna instrumentpanelen.

Som standard kommer VideoProc att dela upp videon i tio segment. Ändra vid behov antalet segment och tid som varje segment ska innehålla och klicka sedan på Klar för att spara dina ändringar.

Ladda alla videofiler från din dator för att slå samman videorna. Välj ett målutdataformat och kryssa sedan på Slå samman i huvudgränssnittet. Klicka på Kör för att slå samman alla videoklipp till en fil.

Stabilisera och Denoise
Merparten av tiden, när du använder en GoPro, fotograferar du rörliga videor som sport. Det är mer troligt att dessa videor rycker och skakar. Men med VideoProc kan du ta bort skakan i GoPro 4K-videor och liknande innehåll.
Klicka på verktygslådan och dubbelklicka på Deshake- knappen för att starta videostabiliseringskontroller. Flytta reglagen för att justera skakhet, noggrannhet, stegstorlek och minimikontrast.

På samma sätt tillåter alternativet Denoise dig att skära ner oönskade ljud som vindbrus för att optimera ljudet. Klicka på fliken Verktygslåda och dubbelklicka på Denoise- knappen för att komma åt kontrollerna. Flytta de gröna markörerna från endera sidan för att trimma segmentet. Justera värdena i Low Pass och High Pass för att minska bruset.

Konvertera videor med VideoProc
För att starta konvertering, importera videofilen från din PC. Klicka sedan på fliken Video längst ner i gränssnittet. Nära alternativet Målformat ser du många videoformat. Välj önskat format för utgångsformatet.

Om det formatet du behöver inte visas här klickar du på Plus- knappen i slutet för att starta ett nytt profilfönster. Här kan du anpassa en profil med följande val:
- Allmän profil: Koda videoklipp till MPEG4, H.264, HEVC, WebM och mer. I alla format har du ett alternativ att välja mellan låg till hög kvalitet.
- Webvideoprofil: Gör videoklippet kompatibelt med YouTube, Vimeo, Facebook och andra videodelningssidor.
- DVD-profil: Ändra formatet till NTSC / PAL VOB för senare DVD-bränning.

När du har lagt till profilen klickar du på knappen Bläddra för att ställa in en ny destinationsmapp. Välj sedan Kör för att starta omkodning. Konvertering (inklusive DVD-konvertering) i VideoProc är maskinvaruaccelererad, så det kan dra fördel av din dators grafikkort.
Konvertera DVD-skivor med VideoProc
VideoProc gör också DVD-konvertering enkel, även för skivor med avancerat skydd. Du kommer att upptäcka att det till och med fungerar för DVD-skivor med 99 titlar som kopieringsskydd. Använd den för att konvertera DVD-skivor från dina favorit-TV-serier eller tränings-DVD-skivor.
För att starta konverteringsprocessen, sätt in en DVD i datorns optiska enhet. Starta VideoProc och klicka på DVD i huvudgränssnittet.

Klicka på DVD Disc- knappen så öppnas ett fönster där du ber dig välja käll-DVD. DVD-omvandlaren granskar automatiskt rätt titel och ordning. Markera eller avmarkera titeln efter behov.

Klicka sedan på fliken Video för att välja önskat format. Om du inte ser några format klickar du på knappen Plus i alternativet Målformat för att starta profilfönstret som diskuterats ovan. Välj nu utmatningsmappen och klicka på Kör .
Observera att i vår testning fungerade den här funktionen inte ordentligt varje gång vi provade den.
Varför använda VideoProc?
Ultra HD 4K-videoproduktionsteknologi är utan tvekan spännande. När videotekniken fortsätter att förbättras finns det flera faktorer att tänka på. Verktyget du använder för att bearbeta 4K-video är en väsentlig faktor eftersom det kan göra eller bryta dina videoproduktionsbehov och arbetsflöde.
Här är några skäl till att VideoProc är ett bra val för en 4K-videoredigerare:
Kosta
Adobe Premiere Pro CC och Final Cut Pro X är kraftfulla verktyg; medan de är dyra, uppfyller de behoven hos professionella. Om du är ny med videoredigering eller skapar videor som sidoprojekt är enklare och lättare att använda videoredigerare ett bättre val.
VideoProc erbjuder en fullfjädrad 4K videoredigerare för endast $ 30 per år, eller en livslicens för 43 $ (båda för en PC eller Mac). Du får regelbundna uppdateringar och teknisk support också.
Användarupplevelse
VideoProc har ett rent och minimalistiskt användargränssnitt. Med hjälp av mjuka toner och en tydlig åtskillnad mellan menyalternativen kan du komma igång utan någon inlärningskurva. Ändra bara utmatningsmappen och utforska alternativen.
Tyvärr finns det inga alternativ för att anpassa gränssnittsfärgen, eller typsnitt och storlek. Vissa menyalternativ är också lite svåra att upptäcka. I våra tester blev några av dessa alternativ bara uppenbara efter redigering av några videor. När du väl är bekant med gränssnittet kommer detta dock att bli mycket enklare.
Codec-support
VideoProc erbjuder mer än ett dussin förinställda exportformat. Dess inbyggda förinställningar gör videoredigering enklare för människor som inte förstår de tekniska detaljerna. Tricket är att välja en codec som minskar filstorleken utan att minska kvaliteten.
Du hittar alla typer av containerformat inklusive MP4, MKV, AVI, WebM och mer. Videokodek inkluderar H.264, HEVC och VP8. Alternativ för ljudkodning inkluderar MP3, AAC, PCM, FLAC och OGG.
Optimal filstorlek och kvalitet
Vid begränsad testning med 1080p video (H.264 codec och MP4 filformat) och filstorlek på 11 GB kunde VideoProc komprimera den till 2, 78 GB utan kvalitetsförlust. Med en 4K-video (VP9-codec och MKV-filformat) i storlek 694MB kunde den komprimera den till 274MB.
Vi upprepade denna testning med många andra 4K-videor. Filstorleken minskade avsevärt i alla fall och kvaliteten var densamma.
Allt-i-ett-programvara för videobehandling
4K-videobearbetning är en intensiv och lång process. Videoredigerare bör kunna spela upp innehållet och redigera så smidigt som möjligt. Om du bara kommer igång och letar efter en enkel 4K-videoredigerare, så bör VideoProc vara ditt första val.
Det effektiviserar videobearbetning med intuitiva inbyggda verktyg, använder GPU-acceleration för snabbare konvertering och skyddar dina vitala PC-komponenter. Du kan ladda ner gratisversionen för att se om det passar dig. Om du gillar det, köp en licens så att du kan uppfylla dina videoredigeringsbehov när som helst.
Utforska mer om: 4K, CD-DVD Tool, Video Editing, Video Editor.

