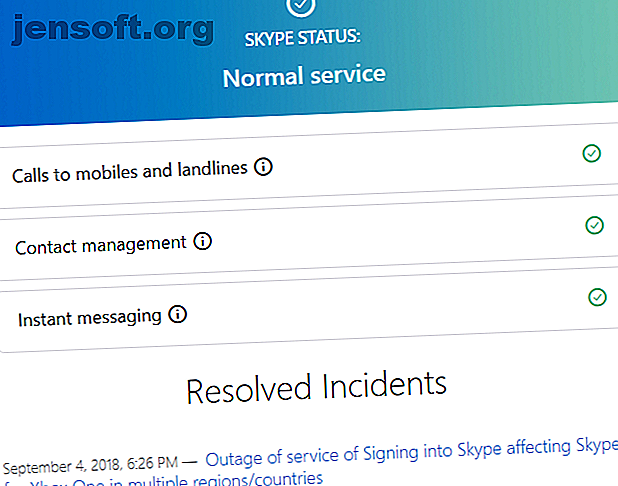
När Skype inte fungerar: 7 nyckelinställningar måste du kontrollera
Annons
För det mesta fungerar Skype bara. Men ibland kommer du att stöta på en snag och upptäcka att Skype inte kan ansluta eller inte fungerar korrekt. Dessa felsökningssteg löser de vanligaste Skype-problemen, oavsett om din mikrofon inte fungerar eller den andra personen låter som en robot.
Om du fortfarande upptäcker att Skype inte fungerar efter att ha följt dessa steg, se till att fråga personen du kontaktar för att prova dem också - problemet kan vara i slutändan.
1. Kontrollera Skype Heartbeat

Innan du gör någon felsökning bör du kontrollera om Skype själv har problem. Om Skype inte kommer att ansluta eller om du inte kan använda en specifik Skype-funktion, kontrollera Skype Heartbeat-sidan. Du kan också komma åt detta genom att klicka på Hjälp- menyn i Skype och välja Heartbeat (Skype Status) .
Hjärtslagssidan informerar dig om Skypes systemstatus. Om det finns några problem med Skypes infrastruktur ser du dem här. På sidan listas också senaste Skype-problem 7 Skype-buggar som Microsoft kunde ha undvikit 7 Skype-buggar som Microsoft kunde ha undvikit Har du kämpat med Skype? Den senaste uppdateringen var full av buggar igen. Microsoft släppte en fix. Det finns fortfarande många frågor kvar. Vad är det nötkött du har med Skype? Läs mer längst ner som referens. Du kan inte göra något åt dessa problem - vänta tills Microsoft fixar dem och försök ansluta senare.
2. Granska Skype Audio-inställningar
Om din Skype-mikrofon inte fungerar kan du testa din mikrofon (och högtalare) från panelen Ljudinställningar . Öppna fönstret Alternativ i Skype genom att klicka på Verktyg> Alternativ .
För att testa din mikrofon, tala in den. Du bör se den gröna volymfältet under mikrofon flytta när du talar.
 Om du inte ser volymfältet flytta klickar du på listrutan bredvid mikrofonen och väljer en annan enhet. Fortsätt prova olika enheter tills du ser volymreglaget röra sig när du pratar. I en nypa kan du försöka använda din smartphone som en provisorisk mikrofon Hur du använder din smartphone som en Windows-mikrofon Hur du använder din smartphone som en Windows-mikrofon En mikrofon är användbar när du vill delta i en konversation online. Tänk om din dator inte har en? Anslut bara din smartphone som en mikrofon. Här är hur. Läs mer .
Om du inte ser volymfältet flytta klickar du på listrutan bredvid mikrofonen och väljer en annan enhet. Fortsätt prova olika enheter tills du ser volymreglaget röra sig när du pratar. I en nypa kan du försöka använda din smartphone som en provisorisk mikrofon Hur du använder din smartphone som en Windows-mikrofon Hur du använder din smartphone som en Windows-mikrofon En mikrofon är användbar när du vill delta i en konversation online. Tänk om din dator inte har en? Anslut bara din smartphone som en mikrofon. Här är hur. Läs mer .
Windows 10-användare kan ha blockerat appar från att använda sin mikrofon helt och hållet. För att kontrollera detta, gå till Inställningar> Sekretess och välj fliken Mikrofon till vänster. Aktivera Tillåt apparna att få åtkomst till din mikrofonreglage och se till att Skype- appen också har tillstånd.

Inget ljud i Skype? Testa dina högtalare på samma sätt genom att klicka på knappen Spela till höger om rutan Högtalare . Du bör höra Skype-samtalsljudet. Om du inte gör det, välj en annan enhet i listrutan Högtalare och försök igen.
3. Felsöka ljudhårdvara
Om det inte hjälper att spela med alternativen på panelen Ljudinställningar, undersök själva hårdvaran. Vissa mikrofoner och headset har volymreglage eller ljudomkopplare på sina sladdar. Således kan du av misstag flytta skjutreglaget eller vippa på brytaren.
Kontrollera också att din mikrofon och högtalare är anslutna till rätt portar. Du kan ansluta USB-mikrofoner till vilken USB-plats som helst, medan analoga mikrofoner måste ansluta till rätt ljuduttag.
Mikrofonuttaget är vanligtvis det rosa, även om olika ljudhårdvara ibland kan använda olika färger.

Om du använder en stationär dator och mikrofonen inte fungerar när den är ansluten till ljuduttaget på datorns framsida kan du prova ljuduttaget på datorns baksida. Du kan behöva felsöka din mikrofon Hur fixar du mikrofonproblemen i Windows 10 Hur du fixar dina mikrofonproblem i Windows 10 Fungerar din mikrofon inte alls eller skärs ut hela tiden? Prova dessa felsökningstips för ljudingång för Windows. Läs mer om ingenting fungerar.
4. Redigera Skype-videoinställningar
Förutsatt att du har en webbkamera, kan du konfigurera den från fönstret Videoinställningar i Skypes fönster Alternativ .

Om din webbkamera är ansluten och du inte ser den i det här fönstret kan du behöva installera drivrutiner för den. Du kan vanligtvis ta tag i drivrutiner från din webbkamera eller datortillverkarens webbplats.
Som nämnts i avsnittet om felsökning av mikrofon bör du också kontrollera Windows 10s sekretessinställningar för kameratillgång. Besök Inställningar> Sekretess och öppna kameran på vänster sidofält. Se till att du har Tillåt att appar får åtkomst till din kamera aktiverad, samt bekräfta att Skype har tillåtelse.
Kolla in vår guide för felsökning av Skype-webbkamera-problem Skype-video fungerar inte? Hur testar och felsöker du kameran Skype-video fungerar inte? Testa och felsöka din kamera Det är frustrerande när Skype-video inte fungerar. Använd den här checklistan för att lösa de vanliga problemen med Skypes videoström. Läs mer för mer information.
5. Ring ett Skype-testsamtal
Om allt ovan fungerar korrekt kan du prova ett testsamtal. Ett sätt du kan utföra detta är genom att klicka på länken Skapa ett gratis testsamtal längst ner i fönstret Ljudinställningar . Du kan också lägga till Skype-användaren med namnet echo123 (med namnet Echo / Sound Test Service ) i din kontaktlista och kalla det som ett test.
 Tjänsten för samtalstest kommer att be dig att prata med din mikrofon efter ett pip. Den registrerar vad du säger och spelar tillbaka ditt meddelande efter några sekunder. Detta säkerställer att allt fungerar korrekt - din mikrofon, högtalare och nätverksanslutningen. Om samtalet fungerade korrekt, borde du vara bra att gå.
Tjänsten för samtalstest kommer att be dig att prata med din mikrofon efter ett pip. Den registrerar vad du säger och spelar tillbaka ditt meddelande efter några sekunder. Detta säkerställer att allt fungerar korrekt - din mikrofon, högtalare och nätverksanslutningen. Om samtalet fungerade korrekt, borde du vara bra att gå.
För närvarande, om du inte kan höra en annan person på Skype, är det förmodligen ett problem i slutet.
6. Dubbelkontroll av bandbreddens användning

Om du - eller någon annan i ditt nätverk - överbelaster din nätverksbandbredd med intensiva uppgifter som att ladda ner stora filer eller strömma 4K-video, kommer du att uppleva dålig samtalskvalitet. Ett av de uppenbara tecknen på trafikstockningar är robotljudande röster. Skype visar vanligtvis en röd anslutningsikon när detta händer.
Stäng alla filnedladdningsprogram (både på din dator och på andra datorer i nätverket) och försök placera Skype-samtalet igen. Om du använder ett Wi-Fi-nätverk kan du försöka gå närmare din router för att förbättra din anslutning. Du kanske också vill gå igenom vår nätverksfelsökningshandbok Nätverksproblem? 7 diagnostiska tricks och enkla korrigering av nätverksproblem? 7 Diagnostiska trick och enkla korrigering Nätverksproblem måste diagnostiseras innan de kan lösas. Den här artikeln täcker sju enkla knep för att fixa ditt nätverk. Läs mer om du har ytterligare nätverksproblem.
Skype-problem löst!
Med den här snabbchecklistan kan du eliminera vanliga Skype-problem och låta dina samtal låta bra. Det som verkar vara ett enormt problem är för det mesta en ganska enkel fix.
Kom ihåg att för Skype-gruppsamtal kan en användare som upplever något av dessa problem påverka kvaliteten för alla. Du kan också alltid få fler felsökningstips från samtalskvalitetsguiden integrerad i Skype. Klicka på Hjälp- menyn och välj Samtalskvalitetsguide för att öppna den.
Du kan bli en bättre användare med våra bästa Skype-effektivitetstips 10 tips för att göra dig till en effektivare Skype-användare 10 tips för att göra dig till en effektivare Skype-användare Skype kan göra mer än du tror. Med den här artikeln lär du dig allt om dess bästa dolda och avancerade funktioner. Det är Skype produktivitetsmanual. Läs mer . Eller om du har bestämt att Skype inte är värt det, pröva ett av de bästa gratisalternativen till Skype Sick of Skype? 7 bästa gratis Skype-alternativ Sick of Skype? 7 bästa gratis Skype-alternativ Skype-alternativ kan befria dig från medelmåttighet och förbättra videochattupplevelsen kraftigt. Den här artikeln täcker åtta alternativ. Läs mer .
Bildpoäng: Grublee, Tomas Jasinskis, RossHelen / Shutterstock
Utforska mer om: Chattklient, onlinechatt, Skype, teknisk support, felsökning, videchatt / samtal, VoIP, webbkamera.

