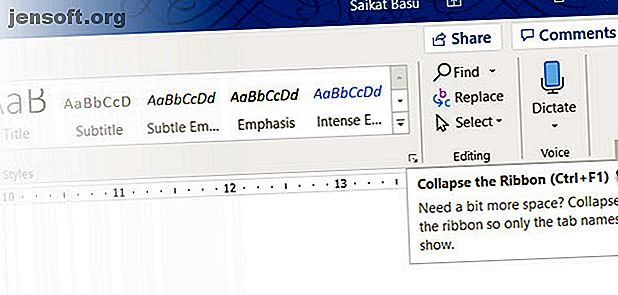
10 dolda funktioner i Microsoft Word som gör ditt liv enklare
Annons
Alla känner Clippy. Men är du vänner med Pilcrow? Om du är det, vet du mer om Microsoft Word än de flesta gör. Vet du om "änklinjer"? Det utökade urklippet?
Det finns massor av mindre kända funktioner som du bör veta om du vill vara riktigt skicklig med Microsoft Word. Här är flera viktiga Microsoft Word-funktioner 5 Microsoft Word-inställningar Du bör definitivt anpassa 5 Microsoft Word-inställningar Du bör definitivt anpassa Det finns många Microsoft Word-standardinställningar som du kan anpassa. Här är några viktiga som kan göra dig mer produktiv. Läs mer som är något "dolda" men som kan göra ditt arbete enklare.
1. Var distraheringsfri
Författare vill ha fred. Den visuella röran med MS Word-funktioner gav upphov till en legion av distraktionsfria redaktörer och ostörd fred. Men om du älskar Word, kan du använda en snabb genväg för att dölja den visuella röran i bandet. Tryck på Ctrl + F1 för att växla bandet från vyn.

Justera det genom att klicka på Ribbon Display Alternativ och välja Auto-hide Ribbon . Det är den lilla pilen bredvid minimiknappen ovanpå.

Distraktionsfri läsning är en mer specialiserad funktion i Word från version 2013 och framåt. Men det var där också i Word 2010. Läsläget är designat för beröringsfunktionerade surfplattor och fungerar bra på en vardaglig bärbar dator. Få åtkomst till det lika snabbt med en ALT + WF (tryck på W & F samtidigt).

Använd alternativt standardknapparna:
- (På menyn Ribbon) Visa> Läsläge .
- (På statusfältet) Läs-läge- knappen till höger.
Dubbelklicka med fingret eller dubbelklicka med musen för att zooma in och göra grafik som tabeller, diagram och bilder som fyller skärmen.
2. Omorganisera med dispositionsvyn
Att beskriva dina huvudidéer och snabbt slutföra det första utkastet är det bästa tips för att skriva produktivitet. Om den används väl kan Outline View öka din produktivitet med stora dokument med 50%.
Gå till Visa> klicka på kontursknappen på bandet.
Outline View hjälper dig att finjustera organisationen av komplexa dokument genom att ordna om textblock och nio nivåer av rubriker. Outline View tar upp ett speciellt verktygsfält som heter Outlining med kontroller för att marknadsföra eller avmarkera vald text. Använd kontrollerna för att dölja eller visa vald text.

- Vill du komma till en specifik punkt i ett långt dokument? Växla till dispositionsvy och hoppa till en specifik rubriknivå.
- Vill du utarbeta snabbt? Planera huvudsektionerna i dispositionsvy och växla sedan till de andra layouterna för att skriva kroppen.
- Vill du organisera en rapport genom att flytta enorma textblock? Dra och släpp en rubrik för att flytta inte bara den rubriken utan alla undernivåer under den och huvudtexten. Använd pilarna uppåt och nedåt för att arbeta dem.
- Vill du snabbt formatera rubriker? Använd rubrikerna 1, 2 och 3 istället för att ändra storleken och använda versaler.
3. Använd Word som ett snabbt brainstormingsverktyg
Dubbelklicka var som helst och börja skriva. Du behöver inte bry dig om att placera en markör om du inte vill. Detta är det närmaste MS Word kommer att skriva i freestyle. Click and Type har funnits sedan Word 2002. Funktionen fungerar endast i vyn Utskriftslayout eller i Web Layout-vy.

Även om detta är mycket användbart för att infoga text och grafik, kan du också använda det för improviserad brainstorming som ett frirormt mindmapping-verktyg 8 MS Word-mallar som hjälper dig Brainstorm & Mind Map dina idéer snabbt 8 MS Word-mallar som hjälper dig Brainstorm & Mind Map Your Idéer snabbt gratis Word-mallar handlar inte bara om vackra dokument, perfekta CV och omslag. De kan vara avgörande för brainstorming och tankekartor också. Här är åtta Word-mallar för dina idéer. Läs mer .
4. Konvertera tabeller till diagram i 3-steg
Ta ditt val - ett snyggt formaterat bord med massor av data ELLER ett snyggt gjort diagram som visualiserar den informationen för dig?
Som visuella varelser är det ofta en bra idé att välja den senare. Word gör det enkelt att konvertera tabellinformation till ett diagram. När du inte har för mycket tabelldata skapar du ett diagram i Word istället för överdödning med Excel. Välj tabellen med data och följ tre steg ...
1. Klicka på Infoga- fliken på bandet.
2. Klicka på objektverktyget i textgruppen och öppna dialogrutan Objekt .

3. Välj Microsoft Graph Chart i listan över Objekttyper . Klicka på OK.

Word visar tabelluppgifterna som ett snyggt kolumndiagram. Ändra databladet som visas.
Du kan också formatera denna graf med en annan diagramtyp. Dubbelklicka på ditt diagram. Högerklicka i det vita utrymmet som finns inom grafikens avgränsningsruta och välj Diagramtyp .
Du kan också använda Microsoft Word för att skapa fantastiska flödesscheman Hur man skapar flödesscheman med Microsoft Word Det enkla sättet Hur man skapar flödesscheman med Microsoft Word Det enkla sättet Vill du lära dig att skapa ett flödesschema i Word? Det är enkelt med rätt teknik. Denna inledande artikel förklarar hur. Läs mer med formfunktionen.
5. Skriv ekvationer i Word
Och du tycker att bara Excel-formler är fantastiska 3 Crazy Excel-formler som gör fantastiska saker 3 Crazy Excel-formler som gör fantastiska saker Excel-formler har ett kraftfullt verktyg i villkorlig formatering. Den här artikeln täcker tre sätt att öka produktiviteten med MS Excel. Läs mer . Equation Editor har alltid varit en viktig funktion i MS Word. I de senaste versionerna av Word kallas det helt enkelt Ekvation (tillgängligt från Insert> Symboler Group> Equation ).
Välj Infoga> Ekvation> Infoga ny ekvation .

Använd Equation Toolbar för att designa dina egna avancerade ekvationer för matematik, fysik eller kemi. Word ger dig många välkända ekvationer att infoga med bara ett klick.

6. Håll 24 artiklar i Urklipp
Office-urklippet kan innehålla 24 objekt och det kan fungera mellan alla Office-filer. På fliken Hem klickar du på den lilla rullgardinspilen bredvid Urklipp för att avslöja panelen till vänster. För genvägen, tryck Ctrl + C två gånger för att öppna Urklippspanelen.
Med denna kapacitet kan du klippa och kopiera flera element och flytta dem var som helst i dokumentet eller mellan öppna Office-program.

Använd Urklippets Alternativ för att kontrollera dess funktioner. Du kan till exempel inaktivera Visa status nära aktivitetsfältet vid kopiering som visar antalet objekt som du har kopierat längst ner till höger i Word-fönstret. Det är som standard på.
7. Översätt språk när du är på språng
Microsoft Office använder Microsoft Translator för att hantera alla översättningar. Använd funktionen Översätt från fliken Granskning . Översätt ett ord eller en mening. Eller översätt hela dokumentet och visa det i ett separat Word-dokument.
Fliken Översättare visas till höger och du kan välja och ändra språk. Använd den här sidofältet för att markera varje ord och utforska deras betydelse i sin helhet.

8. Försköna teckensnitt med Kerning
Kerning justerar utrymmet mellan två enskilda bokstäver för ett bättre visuellt utseende. När man utformar ett dokument kräver varje typsnitt sin egen specifika kerning. Kerning blir viktig när du utformar med stora teckensnitt på Word, t.ex. ett e-bokomslag.
Word har kerning stängts av som standard och normalt behöver du inte bry dig om det. Men låt oss säga att du måste skicka in en fem-sidars läxor. Spara ansträngning genom att öka bredden mellan bokstäverna istället för att skriva fluff!
Klicka på den lilla pop-out-pilen på Font (på fliken Hem ). Alternativt: klicka på Ctrl + D. Gå till fliken Avancerat . Markera kryssrutan för Kerning för teckensnitt . Experimentera genom att ange en liten punktstorlek i rutan. Kom ihåg att vissa typsnitt och typsnitt inte ser bra ut med kerning.

Om du verkligen vill bli bättre med kerning och typsnitt kan du prova spelet Kern Type vi nämnde i en tidigare artikel om Font Games.
9. Kontrollera ditt dokument
Idag är en viktig MS Word-funktion samarbete men du måste också vara uppmärksam på säkerheten. Dokumentinspektören i Word hjälper dig att kontrollera ditt dokument för all information du vill hålla privat.
När du skapar eller till och med redigerar ett dokument läggs viss användarinformation till filen automatiskt. Dokumentinspektören hjälper dig att radera den här typen av information innan du delar ett dokument.
Så här öppnar du dokumentinspektören:
Gå till Arkiv> Info> Inspektera dokument> Kontrollera problem> Inspektera dokument .

Kontrollera doldt innehåll genom att markera kryssrutorna. Efter inspektionen får alla kategorier med känslig information ett utropstecken. En knapp Ta bort alla för varje kategori tar bort data och slutför dokumentet.

Office Support tar dig steg för steg om hur du använder dokumentinspektören.
10. Ta fördelarna med dold text
Åh ja. Den här funktionen är verkligen dold. Dold text är ett teckenattribut som inte skriver ut som har sin användbarhet. Dölja text kan vara användbart i många situationer:
- Skapa en enkel frågesport genom att dölja svaren.
- Kontrollera layouten för ett visst utskriftsjobb genom att infoga dold text.
- Skriv ut två versioner av ett dokument. I en, dölj delar av text. Du behöver inte skapa två kopior eller ta bort någon del av dokumentet.
- Dölj tillfälligt konfidentiell information som du inte vill att andra ska se.
Dölj eller dölj text

- Välj den text du vill dölja eller den dolda texten.
- Klicka på Hem> Teckensnitt Dialogrutan> Teckensnitt> Markera eller rensa Dold kryssrutan
- Skriv ut dold text: Gå till fliken Arkiv > Alternativ> Visa> Markera kryssrutan Dold text > Markera kryssrutan Skriv ut dold text > Klicka på Ok .
Icke-utskriftstecken är "formateringsmärken" som gör det möjligt för användaren att felsöka och finjustera layouten för ett dokument.
Till exempel måste ord vara enskilda; dina stycken måste vara åtskilda med korrekta rader. alla flikar bör vara uppradade. bordceller måste formateras snyggt; pagination måste flyta, etc.
Pilgringar, flikmarkörer, mellanslag, rader, sidbrytningar, objektankare och dold text är bara några av de icke-utskriftselement som är praktiska för att kontrollera layouten för ett Word-dokument. Visa tecken som inte skrivs ut genom att klicka på pilknapp på fliken Hem . Tryck alternativt Ctrl + * .
Obs: I Word 2013 och framåt kan du också utöka eller kollapsa delar av ett dokument för att selektivt visa information.
Använd dessa produktivitetshemligheter i Word
Visste du om det årliga Microsoft Office Championship? Deltagarna är experterna på att använda sviten - och du kan satsa på att de har hittat snabbare eller effektivare sätt att använda verktyg som Word för sina dagliga jobb. Förmodligen finns det en mästare i dig.
För att gå djupare, varför inte kolla in den dolda utvecklare-fliken i Word-bandet Lägg till utvecklarfliken till bandet i Microsoft Word och Excel Så lägger du till utvecklingsfliken till bandet i Microsoft Word och Excel Låt oss se hur du kan lägga till fliken Utvecklare till bandet i Microsoft Word och Microsoft Excel och öppna avancerade funktioner. Läs mer som öppnar fler sätt att använda Word på. Och om du skapar ett professionellt dokument, se till att lära dig om omslagssidor Hur man skapar en anpassad omslagssida i Microsoft Word Hur man skapar en anpassad omslagssida i Microsoft Word En stark försidesdesign är ett bra sätt att stilisera ditt dokument . Vi visar hur du gör din egen försida i Microsoft Word. Läs mer .
Utforska mer om: Microsoft Office 2016, Microsoft Office 2019, Microsoft Office 365, Microsoft Word.

