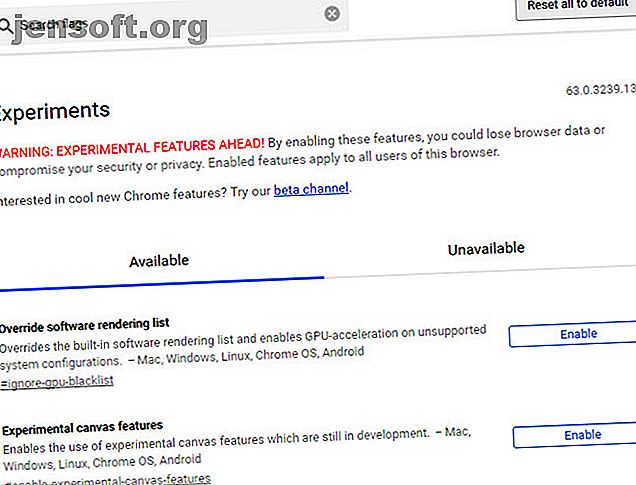
De 12 bästa Chrome-flaggorna för att uppgradera din surfupplevelse
Annons
Google Chrome är världens mest populära webbläsare, men även om det blir mycket rätt kan du fortfarande förbättra den. Chrome-experter vet förmodligen att några av dess bästa alternativ är dolda.
Lås upp fusket "Google Chrome Keyboard Shortcuts Shortcut" nu!
Detta kommer att registrera dig för vårt nyhetsbrev
Ange din e-postlåsning Läs vår sekretesspolicyMånga av dessa hemliga alternativ lever i Chrome Flags- menyn. Låt oss diskutera några av de bästa Chrome-flaggorna som du kan finjustera för en snabbare, smidigare eller trevligare upplevelse.
Hur får jag Chrome-flaggor?
Chrome har en lista över experimentella funktioner som du kan komma åt genom att ange den här adressen i sökfältet:
chrome://flags Om du gör det kommer du att få tillgång till bakdörrlistan med nya alternativ. Detta är en dold Chrome-sida för att förhindra att nybörjare kan spela med dem och oavsiktligt skapa problem. Inte alla är tillämpliga för normal användning, men du hittar flera som är värda att finjustera.
Observera Kroms varning om att dessa flaggor kan orsaka säkerhetsproblem och potentiell dataförlust.
Observera att eftersom flaggorna inte är i någon sorts ordning, använd sökfältet högst upp på skärmen för att enkelt hoppa till dem. Google kan ändra eller ta bort dessa flaggor när som helst, så du bör inte bli för knuten till dem. Ibland hamnar de i den stabila versionen av Chrome som fullständiga funktioner; andra gånger försvinner de.
När du har aktiverat Chrome-flaggorna du vill prova klickar du bara på den stora knappen Relaunch Now längst ner på skärmen. Chrome startar om och du kan använda de flaggor som du har aktiverat.

Hur aktiverar jag det nya gränssnittet i Chrome?
Google släppte Chrome version 69 i september 2018. Den här versionen markerade ett moderniserat användargränssnitt, komplett med mer rundade flikar än tidigare. Eftersom Chrome uppdateras automatiskt använder du nästan säkert det nya gränssnittet redan.
Det skadar inte att leta efter uppdateringar när du är på det. Du måste gå in i Chromes alternativ för att göra detta. Undrar du hur du kommer till Chrome inställningar för att uppdatera? Klicka på menyikonen med tre fält och bläddra till Hjälp> Om Google Chrome för att leta efter webbläsaruppdateringar. Vi använde Chrome version 73 när vi skapade den här listan.
Hur går jag tillbaka till det gamla Chrome?
Strax efter att den nya layouten släpptes, kan du använda en flagga för att gå tillbaka till det gamla Chrome-utseendet. Men denna flagga är inte längre tillgänglig. Således skulle det enda sättet att gå tillbaka till det gamla Chrome-utseendet vara att använda en äldre version. Vi rekommenderar inte detta, eftersom äldre versioner inte är lika säkra.
Hur man återställer Chrome-flaggor
Om du byter några Chrome-flaggor och senare finner att något inte fungerar korrekt, få inte panik. Öppna bara flaggsidan igen och klicka på Återställ alla till standardknappen .
1. Bild-i-bild-läge
Sök: # enable-picture-in-picture . Detta kräver också att aktivera # enable-ytor-för-videor .
Att göra en uppgift i taget är så förra året. Den senaste trenden är bild-i-bild-läge, som låter dig popa ut ett fönster på din mobila enhet för att titta på en video eller annat innehåll ovanpå en annan app.
Med den här flaggan kan du prova detsamma på skrivbordet. Det fungerar ganska bra; högerklicka två gånger på en YouTube-video och välj Bild i bild . Detta kommer att visa videon ut i ett fönster som du kan flytta runt var som helst - även utanför Chrome.

2. Fliken kasseras
Sök: # automatisk-tab-bortkastning
Chrome är ökänt för att suga upp massor av minne Hur minskar Google Chrome minnesanvändning och frigör RAM-minne Hur minskar Google Chrome minnesanvändning och frigör RAM-minne Använder Chrome för mycket minne? Våra tips kommer att begränsa och minska Chromes minnesanvändning för att frigöra RAM. Läs mer . Om du har en lägre dator kan du använda den här flaggan för att spara lite RAM. Om du aktiverar det kommer Chrome att "inaktivera" flikar som du inte har använt på ett tag. De stannar högst upp i din webbläsare och laddas om när du klickar på dem.
Besök chrome: // kastar för att se information om flikavfall. Listan visar hur "viktigt" Chrome tycker att varje flik är.

3. Stäng av flikar snabbt
Sök: # ljud-innehåll-inställning
Alla hatar webbplatser som spränger videospel automatiskt varje gång du besöker. För att bekämpa detta låter Chrome dig högerklicka på en flik och välja Stäng av webbplats för att hålla den tyst i framtiden. Men genom att göra detta kommer alla framtida flikar på den webbplatsen att stängas av, vilket du kanske inte vill ha.
Ställ in denna flagga till Inaktivera d så får du den gamla fliken Stäng av fliken tillbaka. Detta låter dig stänga av en flik på en webbplats utan att påverka ljudet om du öppnar den webbplatsen i framtiden.

4. Generera lösenord automatiskt
Sök: # automatisk-lösenordgenerering
Du vet förhoppningsvis att användning av ett starkt lösenord är avgörande för online-säkerhet. Vi rekommenderar att du använder en lösenordshanterare för att skapa och spara starka lösenord. Om du inte vill prova en dedicerad app kan du prova en inbyggd Chrome-funktion.
Aktivera flaggan ovan, se till att du är inloggad på ditt Google-konto i Chrome och att din webbläsare genererar lösenord på kontoskapande sidor. Det synkroniserar dessa automatiskt till ditt Google-konto.

5. Sluta webbplatser från att kapa navigering
Sök: # enable-history-entry-needs-user-gest
Har du någonsin klickat på knappen Tillbaka på en webbplats och visat att du stannade på samma sida? Detta beror på webbplatser som missbrukar historikfunktionen i din webbläsare och skriver dummy-poster som håller dig kvar på deras sida när du klickar tillbaka . Därför måste du klicka på knappen flera gånger snabbt för att fly.
Chromes utvecklare märkte detta och lade till en flagga för att slåss mot den. Aktivera det, och webbplatser får inte skriva extra poster i din historik om du inte interagerar med sidan.
6. Jämn rullning
Sök: # jämn rullning
När du bläddrar på en sida med hjälp av mushjulet, piltangenterna eller genvägen på pekplattan kanske du har märkt en ryckig animation, särskilt om du har många flikar öppna. Denna flagga släpper ut den stammaren och gör din rullning fin och skarp.
Standardinställningen på denna flagga verkar möjliggöra smidig rullning. Vissa hävdar dock att när du har många Chrome-flikar öppna, återgår webbläsaren till det klumpiga rullningsformatet. Så även om du kanske inte märker någon skillnad med den här om du har en kraftfull dator, kan du fortfarande prova om du vill.


7. Få extra varning om osäkra webbplatser
Sök: # enable-mark-http-as
Du har antagligen lagt märke till att Chrome visar säkra webbplatser (med HTTPS) med en grön hänglåsikon. När en webbplats använder en osäker anslutning (HTTP) använder Chrome dock inga färger. Det visar ett inte säkert meddelande, men det är lätt att missa.
Ställ in denna flagga till Aktiverad (markera som aktivt farlig), och Chrome kommer att innehålla den Inte Säkra texten i rött istället. Det är en mindre touch, men en bra påminnelse om att inte ange någon privat information på osäkra webbplatser. Observera att Chrome alltid visar en röd varningsikon på osäkra webbplatser, som de med ogiltiga säkerhetscertifikat.

8. Aktivera HDR
Sök: # enable-hdr
HDR, eller högt dynamiskt intervall, är en av de senaste framstegen inom skärmteknik. Det gör faktiskt färgerna rikare genom att öka kontrasten och ge fler färger att visa.
Om du äger en HDR-bildskärm bör du ta ett ögonblick för att aktivera denna flagga så att Chrome stöder HDR-innehåll. Det kanske inte gör en hel del ännu, men vi kommer säkert att se mer stöd för HDR inom en snar framtid.
9. Visa enkelt cachade webbplatser
Sök: # visa-sparad-kopia
När du besöker en webbplats lagrar din webbläsare en kopia av den i cachen. Detta gör att den snabbt kan visa sidan utan att ladda ner allt igen när du nästa besök på den.
Normalt, när du försöker komma åt en webbplats som inte laddas, uppdateras och väntar dina enda alternativ. Men om du ställer in denna flagga till Aktivera ser du en ny Visa sparad kopieringsknapp . På så sätt kan du se webbplatsen när din webbläsare senast sparade den, så länge du inte har rensat den.

Naturligtvis, om webbplatsen inte svarar, kan du inte göra mycket med det. Men detta kommer åtminstone låta dig avsluta en artikel du läste.
10. Visa autofyllförutsägelser
Sök: # visa-autofyll-typ-förutsägelser
Du använder antagligen Chromes autofyll hela tiden för att fylla fält med vanlig information som din adress. Du kan använda en flagga för att ta denna praktiska funktion ytterligare ett steg. Om du aktiverar det kommer du att fylla fält i förväg med din autofyllningstext.
11. Ladda om offline-flikar automatiskt
Sök: # enable-offline-auto-reload
Om din webbläsare går offline och du har massor av flikar öppna måste du vanligtvis klicka manuellt på var och en för att aktivera och ladda dem igen. Om du aktiverar denna flagga kommer Chrome automatiskt att ladda om alla offline-flikar när du kommer tillbaka online.
Använd det med försiktighet, eftersom det kan leda till en stor arbetsbelastning om du har många flikar öppna. Om du föredrar kan du inaktivera den här flaggan och aktivera en liknande flagga, märkt # enable-offline-auto-reload-synlig-endast . Detta kommer bara att ladda om offline-flikar när de är synliga.
12. Minska spårningen
Sök: # disable-hyperlink-revision
Det är ingen hemlighet att alla typer av webbenheter älskar att spåra din surfning 5 sätt att kontrollera vem som spårar dig online 5 sätt att kontrollera vem som spårar dig online Vill du se vem som spårar dig online? Dessa webbplatser och webbläsartillägg visar dig hur mycket Google, Facebook och andra annonsnätverk som spårar din aktivitet. Läs mer . Även om det inte är ett av de starkaste sätten att blockera spårare, kan du ställa in denna flagga till Inaktiverad för att stänga av sändningen av "hyperlänk-revisionspingar." Varje liten bit hjälper.
Vilka är dina favorit Chrome-flaggor?
Vi har tittat på några av de bästa Chrome-flaggorna; nu har du alla möjliga nya Chrome-alternativ att leka med. Google kan enkelt ta bort någon av dessa flaggor eller lägga till nya, så se ut om du är intresserad av att prova fler experimentella funktioner. Du kan också prova Chrome Beta för att få tillgång till de senaste funktionerna innan de går till mainstream.
För mer som detta täcker vår lista över kraftanvändartips för Chrome på Android några praktiska Chrome-flaggor för Android.
Vill du ha fler sätt att göra Chrome bättre? Prova dessa tillägg för att förbättra din surfupplevelse. 7 Chrome-tillägg för att förbättra din surfupplevelse 7 Chrome-tillägg för att förbättra din surfupplevelse. Testa dessa tillägg för en förbättrad Google Chrome-upplevelse. De fyller i några luckor i användarupplevelsen. Läs mer .
Utforska mer om: Browshistorik, Browsetips, Google Chrome, .

