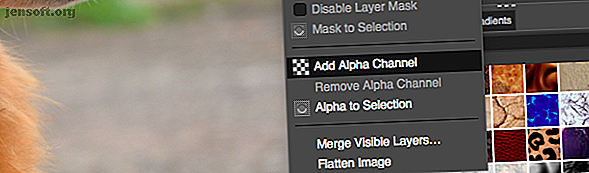
6 GIMP-bakgrundsjusteringar och tips för att anpassa dina bilder
Annons
GIMP är ett mycket kraftfullt bildredigeringsverktyg som erbjuder många olika sätt att ta bort bakgrunden till en bild. Men vilken är rätt att använda, och hur fungerar de?
I den här guiden tittar vi på sex justeringar för att hjälpa dig komma igång. De gör att du kan ta en bild och göra bakgrunden transparent, radera bakgrunden så att du kan blanda den med andra bilder och mycket mer. Se till att du uppdaterar till GIMP 2.10 GIMP 2.10 har äntligen kommit: Vad är nytt? GIMP 2.10 har äntligen kommit: Vad är nytt? GIMP 2.10 kommer med en ny bildbehandlingsmotor, ett omdesignat gränssnitt och påsar med nya funktioner. Om du inte har använt GIMP på ett tag är det dags att titta igen. Läs mer innan du börjar.
1. Gör bakgrunden genomskinlig i GIMP

När du öppnar en platt bild i GIMP stöder den inte transparens som standard. Om du vill göra bakgrunden transparent, finns det två enkla knep för att göra det möjligt att hända.
- Högerklicka på lagret i lagerdockan och välj Lägg till alfakanal, eller gå till Skikt> Öppenhet> Lägg till alfakanal .
- Du kan också duplicera bakgrundsskiktet genom att trycka på Shift + Ctrl + D på Windows eller Linux eller Shift + Cmd + D på Mac. Radera nu det ursprungliga bakgrundsskiktet.
I båda fallen kan du nu göra en markering och sedan ta bort radera för att göra det valda området öppet.
Vi tittar nu på de olika sätten GIMP låter dig välja bakgrunden för att göra den transparent.
2. Ändra bakgrund med förgrundsvalverktyget
När din bild har rimligt tydlig åtskillnad mellan förgrunden och bakgrunden, har GIMP ett utmärkt verktyg som gör att du kan välja det ena eller det andra. Det kallas förgrundsvalverktyget, och du kan använda det för att ta bort bakgrunden i GIMP och sedan spela in en ny.
Med Förgrundsval markerar du helt enkelt det område som innehåller förgrundsobjektet och GIMP tar hand om resten.
Öppna din bild, högerklicka på lagret och välj Lägg till alfakanal .

Välj verktyget för förgrundsval . Rita en grov kontur runt förgrundsobjektet. Du kan spåra en enda rad eller klicka för att lägga till en serie anslutna punkter. Du behöver inte komma för nära, men ju närmare desto bättre. Tryck Enter när du är klar.

GIMP väljer nu borstverktyget för nästa steg. Ställ in en lämplig penselstorlek för din bild och måla sedan över förgrundsobjektet i en enda rad. Färg inte det hela, bara skapa en linje som korsar alla bildens olika färger och toner. Tryck sedan på Enter igen.
Efter några sekunder kommer GIMP att analysera bilden och skapa ett urval som endast innehåller bakgrunden. Finjustera markeringen genom att välja Free Select Tool . Ställ in läget för att lägga till i det aktuella valet eller dra bort från det aktuella valet och dra sedan runt områdena du behöver lägga till eller ta bort.

Tryck på Ctrl + I eller Cmd + I för att invertera markeringen så att förgrunden nu är vald. Tryck på Radera så tar du bort bakgrunden.
Klistra in din nya bakgrund på ett nytt lager och placera den under din ursprungliga bild för att slutföra jobbet.
3. Fler verktyg för att ta bort bakgrunden i GIMP
GIMP har tre andra verktyg som du kan använda för att välja och ta bort bakgrunden på en bild. Vilket du ska använda beror på hur väl separerad förgrunden och bakgrunden är, eller om du använder en av dessa grafikplattor med en penna eller en mus.
Fuzzy Select

Detta verktyg väljer anslutna delar av en bild som innehåller samma färg.
- Klicka bara på det område på bilden du vill välja, och GIMP gör resten.
- Ställ in tröskeln till ett högre värde för att inkludera ett större utbud av liknande färger i ditt val, eller lägre för att vara mer exakt.
Dessa verktyg fungerar bra där en bild har stora områden med platt färg. Det är bättre för ikoner och logoer än foton.
Sax Välj

Med Scissors Select Tool kan du semi-automatiskt välja och isolera förgrundsobjektet så att du sedan kan radera bakgrunden.
- Lägg till en alfakanal till bilden.
- Välj saxvalverktyget . Välj sedan Interaktiv gräns i Verktygsalternativ .
- Klicka och släpp på kanten av förgrundsobjektet du vill välja. Detta släpper en förankringspunkt på bilden.
- Flytta markören lite längs kanten på objektet och klicka sedan och håll ned. En linje visas, ansluten till föregående ankarpunkt, som visar kanten på ditt val. Om den här linjen tätt följer kanten på objektet du försöker klippa ut, släpp musknappen för att skapa en ny förankringspunkt.
- Om linjen avviker från objektets kant drar du bakåt eller i sidled tills den rader upp ordentligt. Kortera mellanrum mellan förankringspunkterna fungerar vanligtvis bättre.
- Upprepa nu tills du har valt hela objektet. Tryck på Enter för att slutföra markeringen.
- Slutligen, tryck Ctrl + I eller Cmd + I för att välja bakgrund och tryck sedan på Radera .
Pen Tool

Liksom Scissors Select låter Pen Tool dig också göra ett val genom att rita en linje mellan en serie förankringspunkter. Den här gången kopplas raden inte magnetiskt till objektet du väljer.
- Lägg till en alfakanal till din bild.
- Välj pennverktyget och klicka på kanten på det objekt du vill välja. Detta placerar den första förankringspunkten.
- Flytta nu markören lite längs kanten på objektet och klicka igen för att släppa en ny förankringspunkt. Klicka och släpp för att ansluta till föregående förankringspunkt med en rak linje; klicka och dra för att ansluta till en böjd linje. Riktningen i vilken du drar avgör kurvens djup och vinkel.
- Upprepa detta tills du har valt hela förgrundsobjektet. När du är klar trycker du på Enter .
- Tryck på Ctrl + I eller Cmd + I för att invertera markeringen och tryck sedan på Radera för att ta bort bakgrunden.
Oavsett vilket verktyg du använder är det vanligtvis lättare att skapa ditt urval från vilket som är det mindre i förgrunden eller bakgrunden, så det finns mindre arbete att göra.
4. Ta bort en vit bakgrund i GIMP

GIMP har ett specialverktyg som gör att du kan ta bort en vit bakgrund. Det är särskilt bra för grafikelement som logotyper och ikoner, där bakgrunden är en platt, fast vit.
- När din bild är öppen går du till Layer> Transparency> Add Alpha Channel .
- Välj Färger> Färg till alfa . Detta öppnar en ny dialogruta.
- Klicka på droppikonen bredvid Färg och klicka sedan på den vita bakgrunden i din bild. Detta kommer att göra det vita området öppet och det kan vara tillräckligt.
- För att finjustera markeringen väljer du dropparen bredvid Transparency Threshold och klickar sedan på det mörkaste området i bakgrunden du vill ta bort. Du kan använda detta för att plocka upp områden med svag skugga, till exempel i porträttfoton.
- Välj dropparen bredvid Opacity Threshold och klicka sedan på det ljusaste området i förgrundsobjektet. Detta säkerställer att du inte av misstag tar bort delar av förgrunden.
- Klicka på OK för att avsluta.
5. Ändra bakgrundsfärgen i GIMP

Om du vill ändra bakgrundsfärgen i GIMP använder du samma process som vi har förklarat för att ta bort en vit bakgrund.
Lägg nu till ett extra steg.
Skapa ett nytt lager och använd Bucket Fill Tool för att fylla det med den färg du behöver. Dra i det nya lagret under det ursprungliga lagret i lagerdockan för att ange det som bakgrund.
6. Radera bakgrunden i GIMP med masker

Slutligen, om du blandar flera bilder tillsammans, kan du behöva radera bakgrunden till ett av de översta lagren för att avslöja vad som finns under. Du kan göra detta mycket snabbt med Masker .
- Öppna dina två bilder på separata lager i samma fil.
- Välj det övre lagret och klicka på Masker- knappen längst ner i lagerdockan . Klicka på Lägg till för att lägga till masken.
- Välj penselverktyget och ställ in färgen på svart .
- Börja nu måla på det översta lagret. Där du målar svart raderas det översta lagret och det undre lagret blir synligt.
- Om du gör ett misstag ändrar du penselfärgen till vit. Måla nu över de svarta områdena på masken och det kommer att göra det översta lagret synligt igen.
Fler GIMP-tips och tricks
Att kunna ta bort bakgrunden från en bild är en av de viktigaste sakerna att bemästra. Om du nyligen har bytt från Photoshop till GIMP är det särskilt viktigt eftersom teknikerna skiljer sig åt i Photoshop.
När du väl har kommit runt dessa tweaks finns det mycket mer att lära dig också. Ta en titt på vår guide till hur du använder GIMP för fotoredigering En introduktion till GIMP-fotoredigering: 9 saker du behöver veta en introduktion till GIMP-fotoredigering: 9 saker du behöver veta GIMP är den bästa tillgängliga gratis fotoredigeringsappen. Här är allt du behöver veta om redigering av foton i GIMP. Läs mer, där du behärskar allt från färgkorrigering till att ta bort oönskade objekt från dina bilder.
Utforska mer om: GIMP, Tips för bildredigering, Image Editor.

