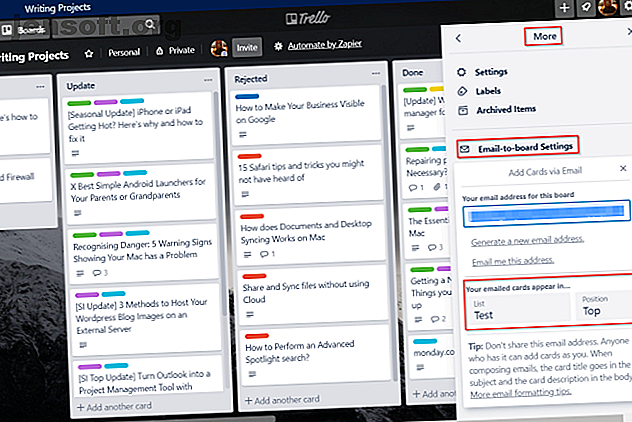
6 sätt att använda Trello och OneNote tillsammans för bättre produktivitet
Annons
Om du är involverad i många arbetsprojekt, är spårning av varje uppgift en uppåtgående kamp. Det du behöver är ett system som hjälper dig att hantera informationen så att du inte tappar fokus och sedan dina kunder. Du kan få Trello och Microsoft OneNote att fungera tillsammans som en sömlös installation.
Kanban-filosofin om Trello ger dig en stor bild av uppgifterna i olika framsteg. Medan OneNote tar över anteckningen för att fånga och hantera detaljerna.
Låt oss titta på några unika sätt att använda Trello och Microsoft OneNote för Windows 10 tillsammans utan ansträngning.
1. Skapa ett Trello-kort med OneNote
Varje Trello-kort och dess kort har en unik e-postadress. Du kan skapa ett kort med titel, etiketter, beskrivning och tilldela en medlem till det kortet. Eller skicka en anteckning för att hålla saker ordnade på ett kort. Med OneNotes delningsfunktion kan du skicka e-post till Trello.
Till att börja med behöver du e-postadressen för ditt styrelse. Klicka på Visa-menyn i den högra sidofältet och välj sedan Mer> E-post-till-kort-inställningar .

Kopiera och klistra in din e-postadress till Notepad i menyn Lägg till kort via e -post. Välj önskad lista och placera den på listan (övre eller nedre). Obs: e-postadressen är unik för varje styrelse och styrelseledamot. Dela inte denna adress med någon eftersom de kan lägga till ett kort utan din tillåtelse.
Formateringstips
I OneNote för Windows 10 är här några allmänna riktlinjer och formateringstips som du måste följa innan du skickar ditt kort:
- Skapa en ny sida och lämna sidtiteln tom.
- Ämne: Skriv in " Ämne " och lägg en kolon. All text du anger efter kolon blir kortets titel.
- Etikett: I ämnet lägg till " #märkesnamn ." För att sätta mer än en etikett är det inte nödvändigt att lägga till kommatecken mellan etikettnamnet. Om din etikett består av två eller flera ord, gå med dem genom att lägga till understreck mellan orden. Till exempel blir "Pågår" till "In_Progress."
- Användarnamn: I ämnet lägger du till " @ användarnamn " efter att du har angett etiketterna.
- Tryck på Enter för att ge utrymme och lägga till dina anteckningar. Det blir kortbeskrivningen.

Skicka en kopia
När du har formaterat dina anteckningar klickar du på knappen Dela i det övre högra hörnet av appfönstret. Klicka på Skicka en kopia längst ner i aktivitetsfönstret.
Obs! Platsen för Share-knappen är annorlunda i OneNote 2016.

En dialogruta visas på skärmen. Härifrån väljer du appen Mail . Välj e-postkontot; helst ska det vara Outlook.

När du gör detta infogas sidan tillsammans med meddelandets ämne och kroppsformat och formateras.
För att infoga en bilaga, gå till Infoga> Filer och välj din fil.
De flesta e-postmeddelanden med bilagor gör det till Trello utan problem. Men kom ihåg att på grund av e-postbilagets begränsningar kan din postserver avvisa e-posten och Trello kommer inte att behandla ditt meddelande.
Klistra in e-postadressen som du kopierade till Notepad i fältet Till: och klicka på Skicka . Inom några ögonblick skapas ditt kort i Trello med en korrekt formaterad titel, beskrivning, etiketter, medlemsnamn och bilagor om några.

2. Skicka anteckningar till Trello
Varje Trello-kort har också sin personliga e-postadress. Öppna valfritt kort, klicka på Dela- knappen och hitta din adress under E-post för det här kortet . Kopiera och klistra in den här adressen i din anteckningsblock.

Använd nu följande formateringstips:
- Skapa en ny sida och håll sidtitteln tom.
- Lägg inte till något ämne .
- Ange din text och formatera ordentlig kultext, länkar och stycke.
Klicka sedan på Dela> Skicka en kopia och klistra in adressen du kopierade i Anteckningar till fältet Till: och klicka på Skicka . Dina anteckningar dyker upp som en kommentar på Trello-kortet.
3. Bifoga länkar och PDF i Trello
Kortbilagor är filer som laddas upp till kort. Bilagor visas vanligtvis i avsnittet Lägg till i kort> Bilaga . Du kan lägga till bilagor från Google Drive, OneDrive, ladda upp PDF-filer eller skicka referenslänk.
Infoga OneNote-sidlänkar
Länkar är användbara när du bygger en anteckning som korsrefererar andra anteckningar, länkar eller filer. Du kan direkt infoga en länk som hänvisar till en OneNote-sida till ditt Trello-kort.
Öppna vilken sida som helst, högerklicka och välj Kopiera länk till sida .

Klicka på knappen Bilaga och klistra in din länk i rutan Bifoga en länk . Ange länknamnet och klicka på Bifoga . När den är infogad, klicka på länken för att öppna den direkt i OneNote Online.

Bifoga en PDF-fil
Navigera till din OneNote-sida och tryck på Ctrl + P. Kontrollera att du väljer Microsoft Print to PDF under Printer . Om sidan inte passar korrekt väljer du Anpassa till sida och klickar på Skriv ut . Skriv in namnet och spara filen.

Obs! Om du använder OneNote 2016 lever utskriftsalternativet i Arkiv> Skriv ut . Förutom att ställa in sidbredd, kan du också anpassa sidnummer och sidfot.
Klicka på knappen Bilaga> Dator i Trello och sätt in filen du har sparat.
4. Skriv ut ett Trello-kort till OneNote
Eftersom Trello är byggt med nyare teknik har det inte ett brett urval av utskriftsverktyg. Men du kan fortfarande skriva ut ett Trello-kort i OneNote. För att göra detta, öppna valfritt kort och välj Dela> Skriv ut .

Välj Skicka till OneNote från utskriftsinställningarna och klicka på Skriv ut . Du kan infoga utskriften direkt i en sektion eller någon annan anteckningsbok. Förutom att man lämnar för mycket vitrum och ibland saknade bilder fungerar utskriftsalternativen bra.

5. Integration med IFTTT och Zapier
IFTTT har utvecklat ett rykte som en ledande automatiseringsapp. Med hjälp av en serie villkorliga uttalanden kan du göra att vissa händelser utlöser specifika åtgärder. I Trello kan du välja mellan följande tre utlösare. När du lägger till ett kort till något bräde, en lista eller tilldelar en medlem, kommer en trigger att aktiveras.

För OneNote finns det tre specifika åtgärder. Du kan skapa en sida, skapa en sida med en bild och skapa en sida från valfri länk i avsnittet om en anteckningsbok. Här är länken till appleten för att skapa en sida i OneNote när du lägger till ett kort i Trello-listan.

Om du just har kommit igång har vi en komplett guide om hur du använder IFTTT The Ultimate IFTTT Guide: Använd webbens mest kraftfulla verktyg som en proff. känd som IFTTT är en gratis webbaserad tjänst för att få dina appar och enheter att arbeta tillsammans. Är du inte säker på hur du bygger din applet? Följ med den här guiden. Läs mer .
Zapier är ett populärt IFTTT-alternativ. Appen använder Zaps för att ansluta appar och tjänster. I jämförelse med IFTTT finns det två fördelar med Zapier. Du kan skapa komplexa sekvenser och lägga till flera åtgärdssteg i enstaka zaps. Det ger dig också detaljerade förhandsgranskningar medan du gör en Zap.
Till exempel kan du skapa en ny anteckning i en specifik anteckningsbok / sektion när du flyttar ett kort från en lista till en annan.
Gå till Zapier Dashboard, skriv in ditt appnamn för att utforska populära zaps.

6. Exportera Trello Board till OneNote
Exportfunktionen i Trello är tillgänglig för alla styrelseledamöter. Den lever i styrmeny> Mer> Skriv ut och exportera . Exportfilformatet är JSON, som tekniskt passar bra men inte är kompatibelt med Excel. Men om du har ett prenumeration på Trello Business Class kan du exportera data som en CSV-fil.

Du kan använda en Chrome-förlängning för att exportera Trello-kort som en XLSX-fil.
Med TrelloExport kan du exportera Trello-kort i olika format. De inkluderar XLSX, HTML med Twig-mallar, Markdown och OPML. När du installerar tillägget uppdaterar du sidan för att se det här alternativet.
En dialogruta öppnas. Härifrån följer du dessa riktlinjer och klickar på Exportera .
- Exportera till: Välj exportformat (välj XLSX).
- Export: Vilka fält du vill exportera. Kolla arkiverade objekt, kommentarer, checklistor, bilagor och anpassade fält.
- En rad per vardera: Välj standardkort eftersom vi vill se varje kort i rad.
- Exportera kolumner: Det finns 27 kolumner. Avmarkera alla som du inte vill ha för att det ska vara förnuftigt.
- Typ av export: Välj det nuvarande kortet eller flera kort. Om du väljer det senare alternativet tar det tid att tabulera data.

När vi har sparat filen importerar vi den till OneNote. I Windows 10 klickar du på Infoga> Fil . Välj din fil i dialogrutan som visas och klicka på Öppna . Välj igen detta alternativ Ladda upp till OneDrive och sätt in länk .
En direkt förhandsvisning av filen läggs till i OneNote. Du kan visa och bläddra igenom filinnehållet utan att behöva öppna filen. Dessutom har du också en säkerhetskopia av kortet gratis.

Lär dig Trello och OneNote för ett organiserat sinne
Trello och OneNote fungerar bra i synergi utan att lita på för många appar från tredje part. Förhoppningsvis kan du med dessa tips hantera och organisera både uppgifter och information utan ansträngning. Om de används intelligent kommer dina data inte längre att stanna i två isolerade system.
Innan du börjar använda dem tillsammans måste du dock känna till grunderna för Trello och OneNote. Här är vår guide om hur du använder Trello för projekthantering och de bästa funktionerna du måste komma ihåg i OneNote för Windows 10 De 13 bästa nya OneNote-funktionerna som du inte har testat ännu De 13 bästa nya OneNote-funktionerna som du inte har testat ännu Microsoft har lagt till många nya förmåner till OneNote för Windows 10. Här är de bästa nya OnenNote-funktionerna i OneNote som du kanske har missat. Läs mer .
Utforska mer om: Samarbetsverktyg, Microsoft Office 365, Microsoft Office-tips, Microsoft OneNote, anteckningsappar, produktivitetstrick, Trello.

