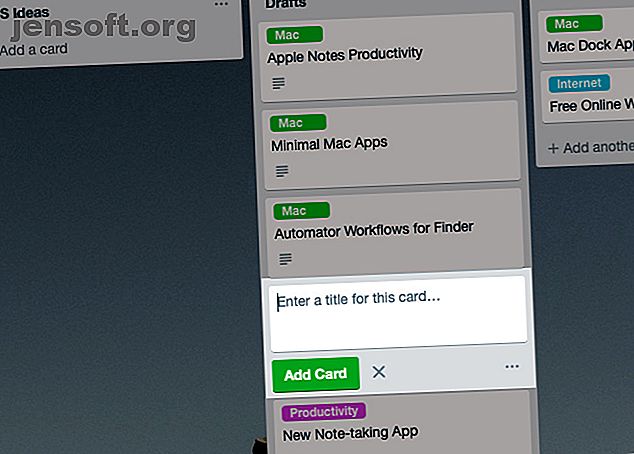
7 Mindre kända Trello-tips för hur du hanterar dina kort
Annons
Visste du att du kan klippa, kopiera och klistra in Trello-kort precis som du manipulerar text? Det är bara ett av Trello-tricks och genvägar som är dolda i synen. Appen verkar ha en hel del av dessa, och vi ska utforska sju av dem nedan.
Låt oss hålla listor och tavlor åt sidan för nu och fokusera på tips som hjälper dig att hantera dina Trello-kort.
1. Sätt i nya kort överallt

Vanligtvis klickar du på knappen Lägg till ett annat kort i slutet av en lista för att sätta in ett nytt kort.
Om du vill att kortet ska visas i en annan position istället för i botten av listan måste du flytta det dit efter att du har skapat det. Det är inte perfekt när du har för många kort att skapa i slumpmässiga positioner över ett Trello-kort.
Varför inte prova detta enkla tidsbesparande trick istället? Dubbelklicka på det tomma utrymmet mellan två kort för att lägga till ett kort där. Om du till exempel vill infoga ett kort på nr 4 i en lista måste du dubbelklicka på utrymmet mellan kort # 3 och # 5.
2. Flytta om korten när du skapar dem

När en lista har för många kort kanske du inte vill rulla uppåt och nedåt för att sätta in kort i specifika positioner. Tack vare detta nästa Trello-trick behöver du inte. Det låter dig flytta kort snabbt medan du skapar dem.
När du lägger till ett kort, skriv in caret-symbolen ( ^ ) följt av den plats där du vill att kortet ska visas på listan och tryck på Enter . Om du till exempel vill flytta det nya kortet till den tredje positionen i den aktuella listan, bör din text se ut så här: Kortnamn ^ 3 . Du får en autofullständig meny som hjälper dig.
Du kan flytta kortet till en annan lista på samma kort genom att skriva in listnamnet efter caret-symbolen. Den kommer att flytta till samma position som den nuvarande, men på din valda lista. Du kan också flytta kortet till toppen eller botten av den aktuella listan genom att lägga till ^ topp eller ^ botten till kortets namn.
Kom ihåg att detta karet-symboltrick fungerar bara när du skapar ett kort och inte när du redigerar det.
3. Filtrera kort efter etikett

Om du söker efter Trello-kort med en specifik etikett, säg Mac, kan du använda sökoperatörens etikett för att göra det. Din fråga måste läsa etikett: mac . Du kan också använda frågetiketten : grön, där grön är färgen på etikettmac .
Dessa sökfrågor är perfekta om du vill hämta alla kort som matchar en specifik etikett på alla dina Trello-kort. Men på tavlanivå finns det ett bättre sätt att hitta alla kort med etiketten i fråga.
Allt du behöver göra är att klicka på Visa meny> Filterkort och välja rätt etikett från listan som visas. (Välj gärna flera etiketter.) Detta döljer alla kort från det brädet utom de som matchar din valda etikett. Eftersom de visas i sina vanliga positioner på brädet är de lättare att skanna.
Kan du inte hitta knappen Visa meny ? Den visas precis nedanför din gravatar uppe till höger på en Trello-tavla.
4. Visa kortantal

Om du vill visa antalet kort per lista behöver du en Trello-webbläsareutvidgning som Ultimello. Eller gör du?
Låt oss se hur du kan avslöja kortantalet tillfälligt utan att installera ett tillägg. Klicka på Visa valfri kort > Filterkort eller tryck helt enkelt på F- tangenten.
Skriv sedan någon av dessa symboler i sökrutan som visas i sidofältet:!, $, ^, &, *, (, ), ?, / . Då ser du korträkningen för varje lista visas under listnamnet.
Faktiskt visas korträkningen oavsett vad du skriver i sökfältet och även när du filtrerar kort efter etikett som vi diskuterade ovan. Men i vissa fall försvinner korten tillfälligt. De visas igen så snart du rensar sökrutan.
5. Få kortuppdateringar

Vill du få uppdateringar när någon av dina Trello-teammedlemmar gör ändringar på specifika kort? Du kan hålla ett öga på dessa kort med knappen Watch . Du hittar den i Åtgärdslistan på kortets baksida.
När du "tittar" på ett kort meddelar Trello dig när det finns en ny kommentar på kortet eller när någon flyttar eller arkiverar kortet. Du får också aviseringar om kortets förfallodatum och sådant.
6. Dra och släpp objekt
Du kan använda dra och släpp-åtgärden för att flytta en hel del objekt på dina Trello-brädor.
Till att börja med kan du släppa webbadresser på kort för att bifoga dem. Samma fungerar för filbilagor; du kan dra och släppa valfritt antal av dem i bulk på kort.
På ett kort tillbaka kan du ordna om checklistor och checklista genom att dra och släppa dem på plats.
Du kan till och med uppdatera förfallodagen för kort genom att släppa korten till relevanta datum i kalendervyn. Den här funktionen är praktiskt om du hanterar ditt liv med en Trello-kalender.
För att komma åt kalendervyn måste du aktivera kalenderns uppstart via Visa-meny> Uppstart . Det är en av de bästa Power-Ups att lägga till ditt Trello-arbetsflöde.

När du har aktiverat Power-Up ser du en kalenderknapp till vänster om knappen Visa meny . Om du klickar på den förstnämnda visas kalendervyn, som är där dra-och-släpp-tricket fungerar. Naturligtvis dyker bara de kort med tilldelade datum tilldelats i den här vyn.
7. Anslut kort

Visste du att du kan koppla samman relevanta kort för att undvika att växla fram och tillbaka mellan dem? Låt oss se hur detta fungerar.
Klicka först på valfritt kort för att öppna det och på kortets baksida, klicka på Bilaga i sidofältet. Klistra in webbadressen till Trello-kortet som du vill bifoga till det aktuella i fältet Bifoga en länk och tryck på Bifoga- knappen.
Det bifogade kortet visas sedan under Trello-bilagor på det aktuella kortet. Den visar viktig information som kortnamnet, listan som det tillhör, kortetiketten, förfallodagen etc.
Du kan till och med hoppa till det bifogade kortet genom att klicka på det i bilagan. Om du klickar på länken Connect-kort under bilagan kan du be Trello att "relatera" eller omvänd länk till de två korten. Detta länkar det aktuella kortet som en bilaga i det andra kortet. Klicka på knappen Relate Both Cards för att fortsätta.

Nya genvägar från Trello är alltid runt hörnet
När du har tappat nybörjaretiketten vill du lära dig mer om Trello-tips för ett snabbare arbetsflöde Utöver Trello-grunderna: 8 praktiska tips och tricks för ett snabbare arbetsflöde bortom Trello-grunderna: 8 praktiska tips och tricks för ett snabbare arbetsflöde Trello döljer mycket med praktiska produktivitetstips bakom sina Kanban-kort. Låt oss utforska några av dem och se hur de gynnar dig. Läs mer . Och som vi såg ovan, det finns många av dem att upptäcka!
Utforska mer om: Produktivitetstrick, Att göra-lista, Trello.

