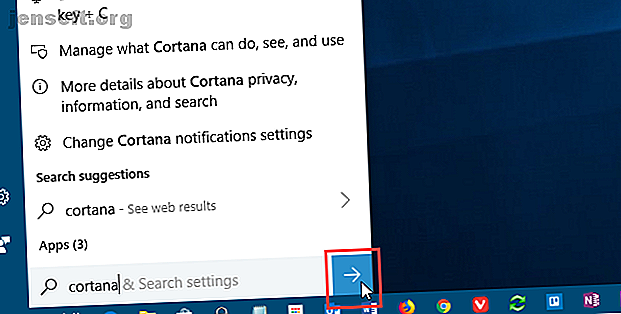
7 sätt att anpassa Cortana i Windows 10
Annons
Cortana är Microsofts virtuella assistent som hjälper dig att förbättra din produktivitet. Du kan använda det för många syften som att söka på internet eller din dator, hitta svar på frågor, ställa in påminnelser för dig själv och hantera dina uppgifter.
Cortana kan organisera ditt liv Hur man gör Cortana organiserar ditt liv Hur man gör Cortana organiserar ditt liv Ditt liv är så komplicerat att du förtjänar en personlig assistent. Möt Cortana, din virtuella assistent redo att tjäna på tungans spets. Vi visar dig hur du effektivt delegerar uppgifter till Cortana. Läs mer och du kan fråga det alla slags saker Hej, Cortana? Allt du inte visste att fråga och mer Hej, Cortana? Allt du inte visste att fråga och mer Cortana kan göra mycket mer än du tror. Denna huvudlista med grundläggande och inte så uppenbara kommandon hjälper dig att lära känna din virtuella assistent och öka din produktivitet. Läs mer . Du kan också anpassa utseendet och beteendet hos Cortana. Idag visar vi sju sätt att göra just det.
Redigera och säkerhetskopiera Windows-registret
För flera av dessa anpassningar måste du göra ändringar i registret genom att lägga till och ändra nycklar och värden i registret.
Du bör också säkerhetskopiera registret Hur du säkerhetskopierar och återställer Windows-registret Hur du säkerhetskopierar och återställer Windows-registret. Redigering av registret låser upp några coola tweaks, men det kan vara farligt. Så här säkerhetskopierar du registret innan du gör ändringar så att de lätt kan vändas. Läs mer innan du gör ändringar i den.
För att återställa ändringar du gjort i Windows-registret kan du återställa registret till standardvärdena. Hur återställer du Windows-registret till standard Hur återställer du Windows-registret till standard Om du har rotat bort Windows-registret, förhoppningsvis har du en säkerhetskopia . Om inte har du en kort lista med alternativ för att lösa problemet. Läs mer .
Starta om Explorer.exe-processen
När du har gjort ändringarna i registret som vi talar om här måste du starta om Windows Explorer. För att göra det, tryck Ctrl + Shift + Esc för att öppna Aktivitetshanteraren.
Om ett File Explorer-fönster för närvarande är öppet, välj Windows Explorer under Apps på fliken Processer . Om inte, bläddra till botten av Windows- processlistan på fliken Processer och välj Windows Explorer där.
Klicka sedan på Starta om .
1. Lägg till eller ta bort skicka-knappen i Cortana-sökrutan

När du använder Cortana kan du ange din fråga eller söktermin och trycka på Enter för att få resultat. Men om du föredrar att använda musen kan du visa en skicka- knappen till höger i sökrutan i Cortana och klicka på den för att få resultat.
Öppna registerredigeraren, navigera till följande knapp och välj Flighting .
HKEY_CURRENT_USER \ Software \ Microsoft \ Windows \ Currentversion \ Search \ Flighting
Till höger ser du två värden, Current och RotateFlight . Se till att de båda är inställda på 0 i kolumnen Data .
Därefter letar du efter en nyckel med namnet ShowSubmitButtonRightOfSearchBox under följande nyckel i den vänstra rutan. Om den inte finns där, skapa den.
HKCU \ Software \ Microsoft \ Windows \ Currentversion \ Search \ Flighting \ 0
Skapa sedan ett nytt DWORD (32-bitars) värde med namnet Value . Ställ in värde på 1 för att lägga till knappen Skicka i sökrutan i Cortana.
Stäng registerredigeraren och starta om Windows Explorer.
För att ta bort knappen, ändra värdet för ShowSubmitButtonRightOfSearchBox- tangenten till 0 .
2. Ändra eller ta bort Cortana-sökrutans text

Cortana visar viss standardtext i sökrutan. Det var "Fråga mig någonting" på en punkt. Nu är det "Skriv här för att söka". Du kan ändra den här texten eller ta bort den om du hellre vill se en tom sökruta.
Öppna registerredigeraren, navigera till följande tangent och välj SearchBoxText .
HKEY_CURRENT_USER \ Software \ Microsoft \ Windows \ Currentversion \ Search \ Flighting \ 0 \ SearchBoxText
Ändra värdet på värdeknappen i den högra rutan till den text du vill se i sökrutan. För att ta bort texten från sökrutan, ändra värde till bara ett mellanslag.
Stäng registerredigeraren och starta om Windows Explorer.
3. Ändra bakgrundsöppenhet i Cortana-sökrutan

Som standard är bakgrunden till sökrutan i Cortana halvtransparent. Du kan ändra detta till ogenomskinligt (vitt) eller helt genomskinligt. När sökrutan är helt transparent, visas färgen på Aktivitetsfältet genom den.
Öppna registerredigeraren, navigera till följande tangenter. Om de inte finns, skapar du SearchBoxTransparencyBackground- tangenten under både 0- tangenten och 1- tangenten under Flighting- tangenten.
HKEY_CURRENT_USER \ Programvara \ Microsoft \ Windows \ CurrentVersion \ Sök \ Flighting \ 0 \ SearchBoxTransparencyBackground HKEY_CURRENT_USER \ Programvara \ Microsoft \ Windows \ CurrentVersion \ Sök \ Flighting \ 1 \ SearchBoxTransparencyBackground
Skapa sedan ett nytt DWORD (32-bitars) värde med namnet Value . Ställ in värde på ett av följande värden. Se till att du väljer Decimal som bas i dialogrutan Edit DWORD (32-bitars) -värde innan du anger värdet.
- 0 = Transparent
- 60 = Halvtransparent (standard)
- 100 = ogenomskinlig (fast vit)
Eller ange något annat värde mellan 0 och 100 eller en anpassad transparensnivå.
Stäng registerredigeraren och starta om Windows Explorer.
Ändra värdet för SearchBoxTransparencyBackground- nyckeln till 60 eller ta bort SearchBoxTransparencyBackground- nyckeln som du lagt till under både 0- tangenten och 1- knappen under Flighting- tangenten för att återgå till standard för semi-transparent.
4. Ändra Cortana-sökrutan Markera transparens

När du flyttar musen över sökrutan i Cortana visas en halvtransparent höjdpunkt i rutan. Du kan ändra denna höjdpunkt för att vara ogenomskinlig (vit) eller helt transparent så att färgen på Aktivitetsfältet visas igenom.
Öppna registerredigeraren, navigera till följande tangenter. Om de inte finns, SearchBoxTransparencyHighlight- tangenten under både 0- knappen och 1- knappen under Flighting- tangenten.
HKEY_CURRENT_USER \ Programvara \ Microsoft \ Windows \ CurrentVersion \ Sök \ Flighting \ 0 \ SearchBoxTransparencyHighlight HKEY_CURRENT_USER \ Programvara \ Microsoft \ Windows \ CurrentVersion \ Sök \ Flighting \ 1 \ SearchBoxTransparencyHighlight
Skapa sedan ett nytt DWORD (32-bitars) värde med namnet Value . Ställ in värde på ett av följande värden. Se till att du väljer Decimal som bas i dialogrutan Edit DWORD (32-bitars) -värde innan du anger värdet.
- 0 = Transparent
- 80 = Halvtransparent (standard)
- 100 = ogenomskinlig (fast vit)
Eller ange något annat värde mellan 0 och 100 eller en anpassad transparensnivå.
Stäng registerredigeraren och starta om Windows Explorer.
För att återgå till standardhöjdfärgen för halvtransparent, ändra värdet för SearchBoxTransparencyHighlight- tangenten till 80 eller radera SearchBoxTransparencyHighlight- tangenten som du lagt till under både 0- tangenten och 1- knappen under Flighting- tangenten.
5. Ändra Cortana Search Box Text Transparency

Standardtexten i sökrutan i Cortana är halvgenomskinlig. Du kan ändra detta till ogenomskinligt (vitt) eller helt genomskinligt. Om du gör texten helt genomskinlig verkar den dold.
Öppna registerredigeraren, navigera till följande tangenter. Om de inte finns, skapar du SearchBoxTransparencyForeground- tangenten under både 0- tangenten och 1- tangenten under Flighting- tangenten.
HKEY_CURRENT_USER \ Programvara \ Microsoft \ Windows \ CurrentVersion \ Sök \ Flighting \ 0 \ SearchBoxTransparencyForeground HKEY_CURRENT_USER \ Software \ Microsoft \ Windows \ CurrentVersion \ Sök \ Flighting \ 1 \ SearchBoxTransparencyForeground
Skapa sedan ett nytt DWORD (32-bitars) värde med namnet Value . Ställ in värde på ett av följande värden. Se till att du väljer Decimal som bas i dialogrutan Edit DWORD (32-bitars) -värde innan du anger värdet.
- 0 = Transparent
- 30 = Halvtransparent (standard)
- 100 = ogenomskinlig (fast vit)
Eller ange något annat värde mellan 0 och 100 eller en anpassad transparensnivå.
Stäng registerredigeraren och starta om Windows Explorer.
För att återgå till standardhöjdfärgen för halvtransparent, ändra värdet för SearchBoxTransparencyForeground- tangenten till 30 eller radera SearchBoxTransparencyHighlight- tangenten du lagt till under både 0- tangenten och 1- knappen under Flighting- tangenten.
6. Ändra inställningen för SafeSearch för Cortana

Sökmotorer som Google, Bing och Yahoo har inställningar som du kan justera för att hjälpa dina barn att vara säkra på nätet. Att hålla barnen säkra i en onlinevärld: 8 sätt att ställa in barnvänlig sökning Att hålla barnen säkra i en onlinevärld: 8 sätt att ställa in Upp barnvänlig sökning Internet kan vara en smutsig plats och du måste vidta åtgärder för att hålla dig säker online, men det kan också vara en underbar värld där barnen kan låta sin kreativitet och fantasi springa fri .... Läs mer. Cortana har också en SafeSearch-funktion.
Som standard är SafeSearch inställd på måttlig nivå. Om du vill ändra den här inställningen öppnar du Start-menyn och klickar på PC-inställningar .
Klicka sedan på Cortana eller Cortana & Search om du kör Windows 10 Insider Preview Build 17623 eller senare.
Klicka på Behörigheter och historik i den vänstra rutan. Till höger väljer du Strikt, Moderate eller Av under SafeSearch .
7. Visa Cortana-webbsökresultat i Microsoft Edge eller Internet Explorer

När du gör en sökning i Cortana och klickar på ett alternativ för webbresultat, visas dessa Bing-sökresultat som standard i Edge. Om du använder en skärmläsare kanske du vill öppna webbsökningsresultat från Cortana i Internet Explorer istället, där resultaten är optimerade för skärmläsare.
Öppna Microsoft Edge om du vill ha Cortana-webbsökningsresultat öppna i Internet Explorer.
Klicka sedan på menyknappen (tre horisontella prickar) i det övre högra hörnet av fönstret och klicka på Inställningar .
Rulla ner till botten av inställningsfönstret och klicka på Visa avancerade inställningar under Avancerade inställningar .
Klicka på Optimera Aktivitetsfältets webbsökningsresultat för skjutläsarens skjutreglage för att slå på den.
Stäng Microsoft Edge. Nästa gång du klickar på sökresultat på webben i Cortana öppnas de med Bing i Internet Explorer.
Du kan också tvinga Cortana att använda Google och Chrome Hur tvinga Cortana att använda Chrome & Google i Windows 10 Hur tvinga Cortana att använda Chrome och Google i Windows 10 Microsoft gjorde sin Edge-webbläsare och Bing-sökmotor till det exklusiva valet för Cortana-sökresultat . Vi visar hur du kan få Cortana att använda din standardwebbläsare och önskade sökmotor. Läs mer om du inte gillar Bing och Edge eller Internet Explorer.
Anpassa Cortana ytterligare med inställningar
Fortsätt arbeta med Cortana så kommer det att bli en del av ditt arbetsflöde. Nu när du har anpassat Cortana som du vill kan du prova några coola Cortana-kommandon Varje ny Cortana-kommando och ställa in du ska prova Varje ny Cortana-kommando och inställning av du ska prova Med varje större Windows 10-uppgradering får Cortana nya kommandon och inställningar. Vi har sammanfattat vad som är nytt med Microsofts virtuella assistent. Läs mer, eller så kan du till och med skapa dina egna egna Cortana-färdigheter Hur man skapar anpassade Cortana-kommandon i Windows 10 Hur man skapar anpassade Cortana-kommandon i Windows 10 Cortana kan göra mycket i Windows 10, men hon blir ännu mer användbar när du skriver anpassade kommandon. Läs mer .
Utforska mer om: Microsoft Cortana, Virtual Assistant, Windows 10, Windows-register.

