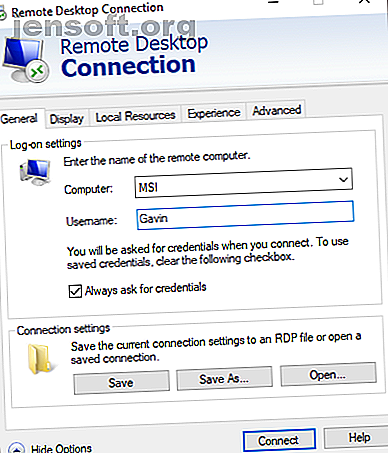
8 tips för att fixa anslutning till fjärrskrivbord och skärmproblem
Annons
Telefonen ringer. Du hämtar det. Det är Aunty Ethel igen. "Nipa bara igen, unga Gavin, datorn gör det." Förbannande, du ser till himlen och undrar om det finns ett lättare sätt att hjälpa till. Annat än att släppa din stackars moster. Eureka! Du kan använda en fjärrskrivbordsanslutning för att fixa datorn från din egen stol.
Fjärrskrivbordsanslutningar fungerar inte alltid som du vill. Här är flera tips om hur du åtgärdar problem på fjärrskrivbordet så att du kan fortsätta din roll som familjesystemadministratör, oavsett var du är.
1. Du kan inte ansluta till fjärrdatorn
Oförmågan att ansluta till fjärrdatorn är ett vanligt problem.
Kontrollera först dina nätverksinställningar. Har båda datorerna en nätverksanslutning? Det är alltid de enklaste anslutningsfrågorna som smyger sig under radaren! Om båda datorerna har en nätverksanslutning kan du gå vidare. Windows fjärrskrivbordsanslutning kräver antingen en IP-adress eller ett namn för konsolen som du försöker visa.

Se till att du har rätt IP-adress för fjärrdatorn. På fjärrdatorn kan du bläddra till whatismyip och kopiera adressen. Om du inte är med fjärrdatorn måste du be någon på platsen göra detta åt dig och sedan skicka IP-adressen.
På samma sätt, ta reda på datornamnet på fjärrenheten, gå till Start-menyn> Kontrollpanelen> System och visa datornamnet och arbetsgruppen.
2. Fjärranslutningar ej tillåtna
Du kanske upptäcker att fjärranslutningar är inaktiverade på terminalen du försöker nå. Du kan ändra denna inställning på samma systemsida som ovan. Till höger om datornamnet och arbetsgruppen väljer du Ändra inställningar för att öppna menyn Systemegenskaper. Välj fliken Fjärrkontroll .

Windows 10 erbjuder samma alternativ för fjärrskrivbordsanslutning som äldre Windows-versioner. Under Remote Desktop finns det två alternativ:
- Tillåt fjärranslutningar till den här datorn
- Tillåt bara anslutningar från datorer som kör fjärrskrivbord med verifiering på nätverksnivå (rekommenderas)
När du tillåter fjärranslutningar har du också möjligheten att bara acceptera fjärranslutningar med nätverksnivåautentisering. Nätverksnivåautentisering är "en autentiseringsmetod som slutför användarautentisering innan du upprättar en fullständig fjärrskrivbordsanslutning och inloggningsskärmen visas."
Det ger ett extra lager av säkerhet från skadlig programvara och användare medan man använder färre resurser i processen.
Om du kämpar för att skapa en fjärrskrivbordsanslutning efter att ha aktiverat nätverksnivåautentisering kan du försöka stänga av den.
Du kan kontrollera om din version av fjärrskrivbord stöder verifiering av nätverksnivå genom att klicka längst upp till vänster i dialogrutan, se nedan, och välja Om .

3. Anslutning till fjärrskrivbord för Windows 10 Home med RDP Wrapper Library
Windows 10-hemanvändare kämpar med Remote Desktop. Varför? Eftersom Windows 10 Home inte stöder inkommande anslutningar. Åtminstone, inte naturligt. Windows 10 Home-användare kan göra en utgående fjärrskrivbordsanslutning till en annan dator (som inte kör Windows 10 Home!), Men inte tvärtom. Tack och lov finns det en enkel, programvarubaserad fix som fungerar kring problemet: RDP Wrapper Library.
(Alternativt kan du kolla in de 7 bästa skärmdelningsverktygen och fjärrskrivbordsverktyg. De 7 bästa skärmdelningsprogrammen och fjärråtkomstprogramvaran. De 7 bästa skärmdelningsprogrammen och fjärråtkomstprogramvaran som delar din Windows-skärm har många fördelar. Använd dessa gratis verktyg för att dela skärmar eller få fjärrkontroll tillgång till en annan dator. Läs mer!)
RDP Wrapper-biblioteket använder den befintliga Windows Terminal Service och lägger till nya Windows Firewall-regler för att tillåta en fjärrskrivbordsanslutning. RDP Wrapper Library har också ett gränssnitt för att hantera fjärrskrivbordsanslutningar genom (eftersom Windows 10 Home inte har en integrerad lösning.
Så här tillåter du fjärrskrivbordsanslutningar på Windows 10 Home med RDP Wrapper Library:
- Gå till RDP Wrapper Library GitHub Releases-sida.
- Ladda ner filen RDPWInst.zip. Efter nedladdning högerklickar du på filen och extraherar arkivet till en ny mapp. Till exempel, med 7-Zip, skulle jag välja 7-Zip> Extract to RDPWrap-v1.6.2 .
- Öppna den nya mappen och kör sedan bat .
- Efter installationen, kör bat .
- Kör nu exe för att se till att processen fungerar.
- Du kan använda exe för att hantera avancerade konfigurationsinställningar.
Förvirrad? Kolla in följande video. Det kommer att vägleda dig genom de svåra bitarna i installationen, samt hur du konfigurerar din Windows 10 Home RDP Wrapper Library-fjärranslutning.
4. Du kan inte kopiera text från fjärrdatorn
Du kan använda Remote Desktop Connection för att kopiera text från en terminal till din egen. Om kopieringstextfunktionen inte fungerar, måste du aktivera funktionen för redigeringsfil för Urklipp så att du kan använda den på fjärrdatorn.
Öppna dialogrutan för anslutning till fjärrskrivbordet genom att skriva “fjärrkontroll” i sökfältet för Start-menyn och sedan välja den bästa matchningen. Välj Visa alternativ . Gå till fliken Lokala resurser . Under Lokala enheter och resurser ska du kryssa för i rutan Urklipp . Alternativet bör vara aktiverat som standard.
5. Fjärrfönstret är inte rätt storlek
Felaktig fönsterstorlek är ett annat vanligt problem med fjärrskrivbordsanslutning. När du skapar fjärrskrivbordsanslutningen är fönstret för stort, för litet eller korrelerar inte med inställningarna som du matar in.
Du har två möjliga korrigeringar här.
Först kan du tvinga fjärrskrivbordsanslutningen att använda en viss storlek via Run-funktionen. Tryck på Windows-tangenten + R och mata sedan in:
mstsc.exe /h:X /w:X Där "X" är höjden och bredden på visningsfönstret för fjärrskrivbord du önskar. Remote Desktop kommer att komma ihåg dina inställningar för framtida inställningar för fjärrvisning.
Klienten för fjärrskrivbordsanslutning har en praktisk skjutreglering för skärmupplösning som bläddrar från 640 × 480 upp till Helskärm för din skärm. Se till att ställa in skjutreglaget på Helskärm om du vill ha en fjärranslutning på hela skärmen för varje anslutning.

6. Radera dina referenser för att återställa inloggning för anslutning till fjärrskrivbord
Ibland finner Windows Remote Desktop Connection dina inloggningsuppgifter förvirrande. Det finns också chansen att inloggningsinformationen för ditt system eller fjärrsystemet skiljer sig från din senaste fjärranslutning. Du kan ta bort och ersätta dina befintliga referenser för att försöka lösa problemet.
I klienten för fjärrskrivbordsanslutning, gå till fliken Avancerat . Välj Inställningar och se sedan till att detektering av RD Gateway-server automatiskt är vald.
7. Hur du sparar din anslutning till fjärrskrivbordets anpassning
Om du regelbundet ansluter till flera olika servrar eller klienter kommer det att spara tid i framtiden genom att spara en anpassad konfiguration för varje fjärrskrivbord. Du kan ställa in optimala bredd-, höjd- och färginställningar för varje server eller terminal.
Öppna dialogrutan Anslutning till fjärrskrivbord och välj sedan Visa alternativ. Nu ser du alternativen för anslutningsinställningar . Välj Spara som, ange din sparplats och välj sedan Spara för att skapa en anpassad fjärrskrivbordsanslutningsfil (.RDP).
Bläddra nu till konfigurationsfilen för Remote Desktop Connection. Du kan redigera konfigurationsfilen med en textredigerare, till exempel Anteckningar eller Anteckningar ++. Högerklicka på konfigurationsfilen och välj Öppna med ... och välj sedan din textredigerare.

De första fyra raderna visar alternativen för fjärranslutningens skärmstorlek (plus huruvida multimonitor är tillgängligt) Du kan redigera skärmläget för att ställa in om fjärrfönstersessionen ska visas på full skärm. Till exempel ställer “id: i: 2” in fullskärm, medan “id: i: 1” ställer in fjärranslutningen att visas i ett fönster.
Om du ställer in skärmläget till ”2” för hela skärmen, stämmer skrivbordsbredden och skrivhöjden automatiskt med värdklientens skärmstorlek. Men om du använder skärmläge “1” kan du använda skrivbordsbredd och inställningar för skrivbordshöjd för att ställa in en viss fönsterstorlek.
När du har bekräftat dina inställningar lägger du till följande sträng i slutet av filen:
smart sizing:i:1 Smart storlek gör att du dynamiskt kan ändra skärminställningarna utan att röra dig med konfigurationsfiler medan fjärrskrivbordsanslutningen är aktiv. Du måste dock lägga till strängen för varje anpassad konfiguration du skapar.
Om du vill anpassa din konfigurationsfil för fjärrskrivbordet ytterligare, kolla in Donkz Remote Desktop File Settings-översikt. Och se till att skapa dessa användbara anpassade anslutningskonfigurationer 8 Windows Remote Desktop Connection Anpassade konfigurationer för att spara tid 8 Windows Remote Desktop Connection Anpassade konfigurationer för att spara tid med Windows Remote Desktop Connection? Skapa anpassade fjärrskrivbordsanslutningskonfigurationer för att spara mycket tid. Läs mer i förväg.
8. Snabbgenvägar för anslutning till fjärrskrivbord
Du kan öka produktiviteten för din fjärrskrivbordsanslutning med en handfull kortkommandon. Dessa genvägar är utformade för att fungera när du öppnar Remote Desktop med hjälp av dialogrutan Kör.
- Starta Remote Desktop i helskärmsläge: mstsc / f
- Starta fjärrskrivbord i administratörsläge: mstsc / admin
- Matchar din fjärrskrivbordssession med det lokala virtuella skrivbordet: mstsc / span
- Matchar din fjärrskrivbordssession till klientlayouten : mstsc / multimon
- Öppna .RDP-filen för redigering - ändra "anslutningsfil" till ditt filnamn innan du kör kommandot: mstsc / redigera "anslutningsfil"
Du kan använda följande genvägar på fjärrskrivbordet när din fjärrskrivbordsanslutning är aktiverad:
- Växlar din Remote Desktop-klient mellan helskärmsläge och fönsterläge: Ctrl + Alt + Pause
- Tvinga fjärrskrivbordet till helskärmsläge: Ctrl + Alt + Break
- Tar en skärmdump av det aktiva fönstret Remote Desktop: Ctrl + Alt + Minus
- Tar en skärmdump av hela Remote Desktop: Ctrl + Alt + Plus
- Återupptar fjärrdatorn: Ctrl + Alt + End
Lösa problem med fjärrskrivbordsanslutning för Windows 10
Du kan nu ansluta till kära Aunty Ethels dator från ditt eget hem. Du sparar tid och ansträngning, medan du förhoppningsvis ställer dig upp för en annan sensationell handstickad tröja.
Naturligtvis är fjärranslutningar inte alltid från en Windows-dator till en annan Windows-dator. Så här skapar du åtkomst till fjärrskrivbord till Ubuntu från Windows, och här får du åtkomst till Windows direkt från din Mac Microsoft Remote Desktop: Hur du kommer åt Windows från din Mac Microsoft Remote Desktop: Hur du kommer åt Windows från din Mac Microsofts gratis fjärrskrivbord verktyg låter dig komma åt Windows från din Mac. Så här ställer du in fjärrskrivbord på en Mac. Läs mer .
Utforska mer om: Fjärråtkomst, fjärrskrivbord, felsökning.

