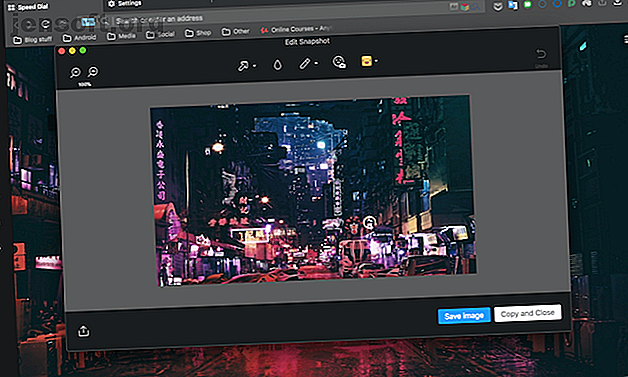
9 Opera Browser-tips som gör webbläsning roligare
Annons
Opera är en av de få stora webbläsarna som överlever på en marknad som domineras av Google Chrome. Med konsekventa uppdateringar och en mängd inbyggda verktyg som du inte hittar på andra har Opera lyckats trivas.
Men Opera erbjuder mycket mer än vad som möter ögat. Det finns en mängd andra fina funktioner du förmodligen inte känner till. Här är nio av dem.
1. Ta och kommentera skärmbilder Nativt

Skärmbilder har blivit ett viktigt sätt att kommunicera online. Opera-användare behöver dock inte en separat app för att ta eller redigera en. De kan göra det direkt från webbläsaren med det inbyggda Snapshot- alternativet.
Det kan triggas genom att klicka på den lilla kameraikonen på sidofältet eller trycka på Ctrl + Shift + 5 genväg ( Kommando + Shift +5 i macOS). Du kan antingen fånga hela skärmen eller ta en del av den.
När det är gjort kommer Opera att ta fram en förhandsgranskning där du enkelt kan redigera bilden, lägga till text, pilar, verk. Om du inte vill spara filen kan du till och med kopiera och klistra in den var som helst.
2. Länka till och snabbt åtkomst till dina chattchattar

Opera låter dig också ansluta dina snabbmeddelandekonton till webbläsaren. Det gör att du direkt kan komma åt dina konversationer från sidofältet. Det är kompatibelt med ett par populära tjänster inklusive WhatsApp, Facebook Messenger, Telegram och VK.
För att länka dina konton måste du först se till att din föredragna plattform är tillgänglig på sidofältet. Om det inte är det, gå till inställningarna och under Hantera sidofältet, slå på den. Sedan, allt du behöver göra är att trycka på dess ikon och Opera laddar inloggningsskärmen.
3. Omedelbar sökning

Opera har också en sökgenväg om du vill leta upp något på internet eller hoppa till en flik. Det heter Instant Search och det kan skjutas upp antingen genom att trycka på sökikonen i sidofältet eller trycka på Ctrl + Space för flikssökning och Alt + Space (Alternativ + Space på Mac) för webbsökning.
Med Omedelbar sökning kan du köra en fråga på Google eller söka på en aktiv flik genom att växla lägen som kan göras genom att trycka på Tab- tangenten. Om Instant Search inte är aktiverat som standard på din maskin kan du aktivera den från inställningarna .
4. Mörkt tema
Om du har hittat Operas design för ljus för de surfa sessionerna på kvällen, finns det några goda nyheter för dig. Webbläsaren har ett mörkt tema som du kan aktivera från Inställningar (Inställningar på Mac).
Inställningen finns i avsnittet Utseende . Du kan också göra det genom knappen Easy Setup i det övre högra hörnet på den nya flikssidan.
Om du byter till det mörka läget avmarkeras alla grundläggande element som bokmärkesfältet, inställningssidan och mer.
Vill du aktivera nattläge på alla webbläsare som är installerade på din dator? Här är en snabb guide för att tillämpa ett mörkt tema i alla större webbläsare. Hur man aktiverar mörkt läge i Firefox, Chrome, Opera och Edge Hur man aktiverar Dark Mode i Firefox, Chrome, Opera och Edge Användning av en mörk bakgrund med ljus text på skärmar och enheter i mörker kan bidra till att minska belastningen på ögonen. Läs mer
5. Smart textval

Opera har uppgraderat den vanliga textvalprompt med några extra praktiska tillägg också. För det första, om du väljer ett belopp i utländsk valuta, kommer Opera automatiskt att konvertera det till ditt lokala och visa resultatet i popup-fönstret.
Opera är till och med kompatibelt med en handfull kryptokurser inklusive Bitcoin, Bitcoin Cash, Ethereum och Litecoin. Dessutom kan du göra samma sak med tidszoner och enheter.
Från Inställningar (Inställningar på Mac) kan du också ange vilken valuta den ska översättas till. Även om du inte kan justera de resulterande mätvärdena för tidzoner och enheter när du skriver denna artikel.
6. Smart Tab Multitasking
Precis som med Windows på din dator kan du växla mellan flikarna på Opera med hjälp av genväg Ctrl + Tab . Men Opera tar denna vanliga funktionalitet ett steg längre genom att ändra växlingsordningen baserat på vilken flik du senast har besökt.
Det är dock inte aktiverat som standard. Du måste gå in i inställningarna (Inställningar på Mac) manuellt och i avsnittet Användargränssnitt, aktivera Cykel-flikarna i det senast använda alternativet.
7. Anslut din telefon och dator med mitt flöde

För personer som använder Opera både på sin dator och smartphone har webbläsaren ett kontinuitetsverktyg med titeln My Flow .
Med My Flow kan du sömlöst dela innehåll över Opera Touch och skrivbordsapparna. Du kan trycka på länkar, text och till och med bilder. Dessutom är den integrerad i nästan alla aspekter av upplevelsen.
Om du till exempel stöter på en bild online som du vill skicka till skrivbordet kan du helt enkelt högerklicka och klicka på alternativet My Flow .
På samma sätt, om du väljer en textbit, kommer Opera att visa en genväg My Flow i popup-menyn. My Flow behöver inte heller ett Opera-konto för att fungera. Du behöver bara skanna en QR-kod från din telefon så är du inställd.
8. Navigera snabbare med gester
Förutom kortkommandona är Opera också kompatibelt med musgester. Du behöver den rätta knappen för att aktivera dem. Följaktligen är styrplattor som de som finns på MacBooks inte berättigade till detta.
För att använda musgester på Opera måste du först aktivera dem från Inställningar (Inställningar). Efter att ha hållit ner den högra knappen kan du utföra en mängd åtgärder genom att flytta musen i en viss riktning. För att till exempel gå tillbaka på en sida måste du skjuta den åt vänster.
Dessutom har Opera också något som heter Rocker Gestures . Dessa är specifikt för att navigera bakåt eller framåt genom sidor. De är lite mer komplicerade att behärska än de normala musgesterna.
För att gå tillbaka måste du hålla ner den högra knappen, klicka på den vänstra och släpp sedan den först innan du släpper den andra. För att gå framåt måste du göra det motsatta.
9. Snabbåtkomstruta

Opera är fylld med en serie tankeväckande funktioner, men de är inte aktiverade som standard för att säkerställa att användaren inte blir överväldigad först. En av dem är Quick Access-rutan . Att slå på den avslöjar en ny panel när du klickar på adressfältet som innehåller ett gäng snygga genvägar du normalt måste gå igenom några steg.
Det finns en kopieringsknapp, ett alternativ för att spara webbsidan som ett PDF-dokument och mer. Det finns i inställningarna under Hantera snabbåtkomst .
Är Opera bättre än Chrome?
Trots leverans med dessa kompletterande funktioner istället för att tvinga dig att lita på förlängningar, fungerar Opera fortfarande bra och stammar inte ens under hård hårdhet.
Det är ett av de många anledningarna till att vissa av oss också tror att det är bättre än Googles Chrome. Här är några fler fördelar du kan få med Opera jag bytte från Chrome till Opera och jag går aldrig tillbaka Jag bytte från Chrome till Opera och jag går aldrig tillbaka Alla webbläsare fungerar. Det finns bara en anledning att välja över varandra: det är mer i linje med hur du vill surfa på nätet. Och du kanske också föredrar Opera. Läs mer .
Utforska mer om: Browsetips, Opera Browser.

