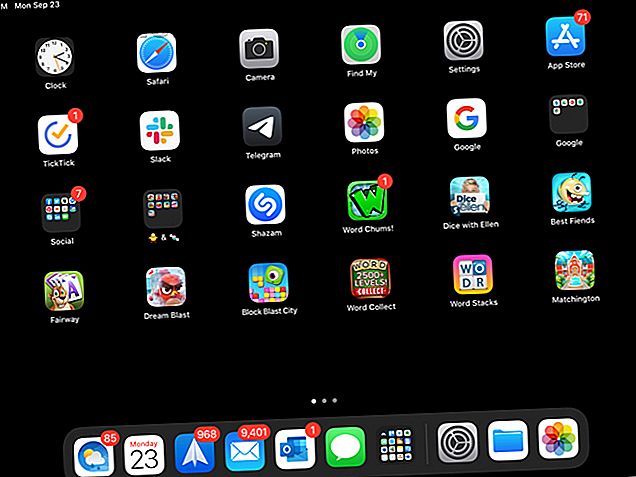
Grunderna för att använda iPadOS: Viktiga tips, tricks och funktioner att veta om
Annons
Vid Apple Worldwide Developers Conference (WWDC) 2019 tillkännagav företaget ett helt nytt sätt att njuta av iPad med iPadOS. Den ombyggda iPadOS är nu en egen enhet för Apples surfplattor, och erbjuder samma funktioner som iOS 13 för iPhone plus några fantastiska extrafunktioner.
Oavsett om du är helt ny på iPad eller är en långvarig iPad-användare som tittar på iPadOS för första gången, här är en introduktion till grunderna i vad iPadOS har att erbjuda.
Den nya iPad-hemskärmen
Hemskärmen på iPadOS ger dig omdesignade layoutalternativ och coola widgetar som du kan fästa för enkel åtkomst.

Ändra layout
När du tittar på iPadOS märker du direkt att du kan passa fler appar på din skärm. Rutnätet för dina appar är tätare, så att du kan se fler av dem på en gång. Men om du inte är en fan av denna kondenserade vy kan du ändra den.
- Öppna appen Inställningar och välj Display & Ljusstyrka .
- Markera knappen för större under Hemskärmlayout .

Större sätter tillbaka rutnätet med 20 appikoner på skärmen, medan du med 30-layouten får 30.
Today View
En annan förbättring av iPad-startskärmen är Today View. Öppna det här praktiska avsnittet genom att dra från vänster till höger. Du kan sedan snabbt se datum och tid tillsammans med widgetar.
Du kan välja att behålla dagens vy på hemskärmen eller bara komma åt den genom att dra. Följ de här stegen för att behålla den på startskärmen:
- Öppna appen Inställningar och välj Display & Ljusstyrka .
- Under Hemskärmlayout, slå på väljaren för Keep Today View på Hemskärmen .

Du kanske också ser ett meddelande högst upp i Today View för Lägg till på startskärmen ; tryck bara på det för att lägga till det. Alternativt kan du dra till botten av Today View, knacka på Redigera och slå på väljaren på nästa skärm.
Observera att om du bestämmer dig för att behålla Today View på din Hem-skärm kommer den bara att stanna kvar i liggande vy.
Fästade och favoritwidgets

Den dagliga vyn som beskrivs ovan är en användbar plats för app-widgetar, liknande dag-skärm-widgetarna på iPhone. Så det är perfekt för de appar som du använder dagligen eller flera gånger per dag. Dessutom ger de bästa widgetarna snabba blickar på information. De 10 bästa iPhone-widgetarna (och hur man sätter dem till bra användning) De 10 bästa iPhone-widgetarna (och hur man sätter dem till bra användning) iPhone-widgetar ger dig tillgång till appinformation på en blick och kan vara extremt användbar. Här är några av de bästa iPhone-widgetarna. Läs mer som vädret, uppgifterna, nyheterna eller andra detaljer för appen.
För att lägga till, ta bort och ordna om widgets, svep till botten av Today View och tryck på Edit . Du har två sätt att hantera widgets i vyn Idag: Fästade favoriter och favoriter .
Favoriter är widgets som kommer att visas i Today View, medan fästade favoriter är Favoriter som alltid kommer att visas i Today View. Om du har Today View öppen och sveper ner, är de enda widgetarna du ser de fästade favoriterna. Dra bara upp för att se alla favoriter.
Nu när du vet skillnaden i widgets kan du ställa in dem på den redigeringsskärmen . Tryck på plustecknen i grönt för att lägga till widgetar i favoriter. För att förvandla en favorit till en fäst favorit, tryck och dra den till det avsnittet upptill. Och för att ordna widgets, tryck bara på och dra dem dit du vill ha dem. Tryck på Klart när du är klar.

Andra hemmaskärmändringar
Du kanske märker ett par ytterligare ändringar i hemmet med iPadOS.
Om du vill arrangera om appar håller du i en som du brukade. Men nu ser du en popup-meny med genvägar för appen och alternativet att ordna om appar . Om du inte gör ett val från genvägsmenyn och fortsätter att hålla en appikon, kommer alla appar att jiggla som de gjorde på iOS 12 och tidigare, så att du kan flytta eller radera dem.
Du kan nu lägga till mappar till Dock på iPad. Håll i en mapp, välj Omarrangera appar och flytta den till dockan. Alternativt håller du tills genvägsmenyn försvinner, mappen vrirar och flyttar den sedan.

IPadens nya tangentbord
Du kommer gärna att se förbättringar av tangentbordet (som QuickPath, som låter dig svepa för att skriva) i både iOS 13 och iPadOS. Dessutom ger iPadOS dig ett flytande tangentbord.

Flytande tangentbord
Det flytande tangentbordet är ett av tillbehören som nu finns tillgängliga i iPadOS. Med den här nya funktionen kan du krympa tangentbordet och flytta det vart du vill på skärmen. Detta ger dig en större bild av vad du skriver utan att det blir avstängt av ett stort tangentbord.
Dessutom använder det flytande tangentbordet också QuickPath, så du har två nya funktioner i en med iPadOS-tangentbordet.
Du kan få ditt tangentbord att flyta med en av två praktiska metoder:
- Tryck och håll ner tangentbordsknappen längst ner till höger och skjut sedan fingret upp till Flytande .
- Kläm två fingrar inåt mot mitten av tangentbordet.
När du ser tangentbordet krympa kan du placera det var som helst på skärmen genom att dra i raden längst ner på det. För att sätta tillbaka tangentbordet till sin normala storlek, dra två fingrar utåt från mitten av det flytande tangentbordet.

Quickpath
Om du är en fan av appar som SwiftKey eller Gboard som låter dig svepa för att skapa ord istället för att knacka på varje enskild nyckel, är QuickPath något för dig.
Skjut bara fingret genom varje bokstav i ett ord utan att släppa tills det är dags för nästa ord. Detta är en användbar funktion för dem som aldrig förbättrade sin tumme-typ smidighet. Som nämnts kan du också komma åt detta på din iPhone med iOS 13.

Om du föredrar att inte använda QuickPath när du använder det flytande tangentbordet kan du inaktivera det:
- Öppna appen Inställningar och välj Allmänt .
- Tryck på tangentbordet .
- Längst ner i språkområdet stänger du av knappen för Slide on Floating Keyboard to Type .

Ett nytt mörkt läge
Medan Dark Mode är en funktion som finns på både iPadOS och iOS 13, är det definitivt värt att nämna för iPad-användare. Detta smarta tema som vi först såg på macOS Mojave finns nu på Apples mobila enheter.

Inställningen hjälper till att underlätta ögonen och minska skärmens ljusstyrka för människor runt omkring dig. Du kan se rikedomen i Dark Mode i de inbyggda apparna, systemvisningar och vissa appar från tredje part. Du hittar massor av iOS-appar från tredje part som stöder mörkt läge 15 Populära iPhone-appar som erbjuder Dark Mode Support 15 Populära iPhone-appar som erbjuder Dark Mode Support Älskar mörkt läge? Du måste prova dessa fantastiska iPhone- och iPad-appar som erbjuder mörkt läge för att surfa på natten. Läs mer också.
Aktivera Dark Mode
Du kan aktivera Dark Mode manuellt på iPad med några enkla kranar:
- Öppna appen Inställningar och välj Display & Ljusstyrka .
- Markera knappen för Mörk under Utseende .

Du kan också ställa in ett schema för att Dark Mode ska slås på och av. Detta är ett utmärkt sätt att aktivera funktionen utan att behöva öppna Inställningar varje gång och göra det manuellt.
- Öppna appen Inställningar och välj Display & Ljusstyrka .
- Under Utseende, slå på växeln för automatisk .
- Knacka på Alternativ och lämna det som solnedgång till soluppgång eller välj anpassad schema för att ställa in specifika tider för ljus eller mörkt läge att växla.
Njut av den nya iPadOS
Apple som gjorde iPadOS till sitt eget system för iPad-användare var lite överraskande. Men som du kan se erbjuder det ytterligare alternativ och funktioner som du inte får på din iPhone. Förhoppningsvis innebär detta att Apple kommer att fortsätta ge iPadOS sina egna unika funktioner för att göra det ännu mer användbart för surfplattanvändare.
För mer information om iPad i allmänhet, titta på hur du använder Apple Pencil med en iPad eller iPad Pro Hur man använder Apple Pencil med en iPad eller iPad Pro Hur man använder Apple Pencil med en iPad eller iPad Pro Hur kan du berätta när en Apple Pencil är laddad? Vi besvarar denna fråga och mer i vår guide om hur du använder Apple Pencil. Läs mer tillsammans med några fantastiska anteckningsappar för din iPad De 7 bästa anteckningsapparna för iPad och iPad Pro De 7 bästa anteckningsapparna för iPad och iPad Pro Vad är den bästa anteckningsapparna för iPad? Vi tittar på många fantastiska val som låter dig ta, sortera och dela anteckningar enkelt. Läs mer .
Utforska mer om: Apple, iPad, iPad-tips, iPadOS, tangentbord, widgets.

