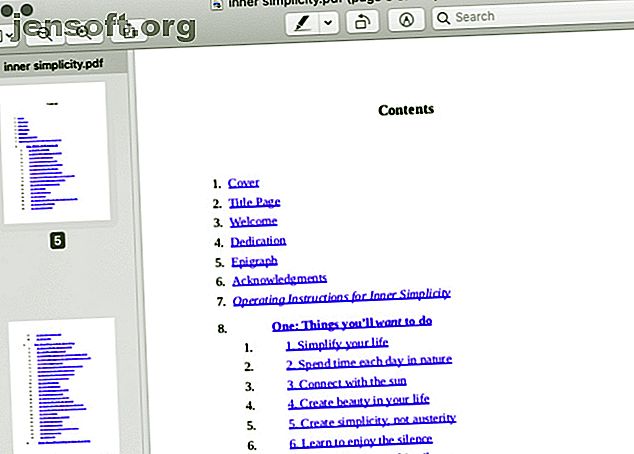
De bästa Mac-apparna som du inte borde behöva ersätta
Annons
När du installerar en ny Mac är din första instinkt förmodligen att ersätta så många standardappar som möjligt med tredjepartsalternativ.
Innan du gör det är det en bra idé att ge inbyggda macOS-appar en chans att imponera på dig. Vi kan inte garantera att du kommer att älska dem alla, men du kommer säkert att upptäcka att inte alla behöver bytas ut. Apparna nedan är ett exempel.
1. Förhandsgranska

Din Macs standardfilvisare är ganska mångsidig. Du kan använda den för att visa inte bara PDF-filer och bilder, utan också andra filtyper som kalkylblad, presentationer och Photoshop-filer.
Vill du dela eller slå samman PDF-filer? Förhandsgranskning kan göra det också för dig. Det kan också ta skärmdumpar, kommentera innehåll, konvertera det till olika format och redigera bilder - till och med gruppredigering är möjligt.
I Finder samarbetar förhandsgranskningen med Quick Look-funktionen för att visa filinnehållet i sin helhet utan att behöva öppna själva appen. För att göra det bästa av denna macOS-app börjar du med några viktiga förhandsgranskningstips och tricks 10 väsentliga tips och tricks för förhandsgranskning på Mac 10 Väsentliga tips och tricks för förhandsgranskning på Mac Förhandsgranska är en anspråkslös app som kan göra jobbet för hälften ett dussin fristående verktyg. Läs mer .
2. Safari

Safari är kanske inte den mest flexibla eller mest kraftfulla webbläsaren som finns, men det känns som det optimala valet för Mac-användare.
Förutom de vanliga webbläsarbaserade aktiviteterna kan du fästa och stänga av flikar i Safari och förhandsgranska länkar innan du öppnar dem. Du kan också skapa lösenord, göra webbsidor distraktionsfria och flytta videor över andra appar.
Det är praktiskt att du kan anpassa Safari-beteende per webbplats. Du kan till exempel spela innehåll eller aktivera platsåtkomst och aviseringar på några utvalda webbplatser.
Om du också är en iOS-användare kommer du att uppskatta att Safari låter dig växla mellan din Mac och iPhone / iPad surfningssessioner sömlöst.
Safari är snabb, energieffektiv, polerad och förbättras med varje uppdatering. (Även användarens husdjurskalor som bristen på favicons har försvunnit.) Med några justeringar och tillägg kan du göra Safari ännu bättre. Det gör det till det bästa valet för din primära webbläsare.
3. Foton

Om du är en professionell fotograf kanske du behöver ett avancerat program som Adobe Lightroom för att hantera och redigera bilder. Men om du letar efter en robust fotohanteringsapp för personlig användning är foton mer än kapabla att fylla den rollen.
Det är snabbt och välorganiserat. Du kan ställa in album och mappar, tagga personer i foton, lägga till platsinformation och sammanställa foton i färgglada samlingar. Med den smarta albumfiltreringsfunktionen är dina foton lättare att organisera och hämta med några få klick. Foton kan bli ännu kraftfullare om du lägger till tillägg som Pixelmator och Affinity Photo till appen.
Tack vare iCloud Photo Library kan du säkerhetskopiera dina foton till molnet och hålla dem synkroniserade över alla dina Apple-enheter.
Med foton kan du också förvandla foton till fotoböcker, kalendrar och andra tryckprodukter. Våra starttips för att hantera ditt Mac-fotobibliotek hjälper dig att bekanta dig med appen Foton.
4. QuickTime

Innan du släpper QuickTime för den ständigt populära VLC genast ska du ge QuickTime ett skott. Det kan överraska dig med dess kapacitet. Appen låter dig inte bara spela media, utan kan också spela in ljud och filmer, klippa och slå samman innehåll och dela det med YouTube och Vimeo.
Dessutom har du möjlighet att spela in skärmar med QuickTime. Det är ett attraktivt förslag med tanke på att andra appar i detta utrymme är dyra. QuickTime har inte avancerade funktioner som filter och effekter, men de är enkla att få med en videoredigerare. Om du behöver en pålitlig skärminspelare som får det väsentliga rätt, är QuickTime ett utmärkt val.
5. Meddelanden och FaceTime

Apples apper för samtal och meddelanden är vägen att gå om du vill hålla kontakten med andra Apple-enhetsanvändare. Med Meddelanden kan du också skicka textmeddelanden från din Mac till icke-Apple-användare via din iPhone via textöverföringsfunktionen. Meddelanden-appen säkerställer att du får en sömlös upplevelse när du byter Apple-enheter under en konversation.
Med FaceTime kan du ringa och ta emot både ljud- och videosamtal gratis med Wi-Fi eller mobildata.
macOS integrerar meddelanden och FaceTime med andra inbyggda appar som Safari, Kontakter och Mail. Detta innebär att du också kan börja chattar och samtal från dessa appar.
Automator och andra Mac-verktyg

macOS kommer med en fantastisk automatiseringsapp som heter Automator. Med appen kan du ställa in olika typer av automatiserade arbetsflöden och åtgärder, allt utan att behöva skriva en enda kod.
Du kan använda Automator för att öppna specifika uppsättningar med webbsidor, batchredigera bilder, flytta mappinnehåll och mycket mer. Lär dig hur du använder Automator Lär dig använda Mac Automator med 6 praktiska exempelflöden Lär dig använda Mac Automator med 6 praktiska exempelarbetsflöden En liten bit av tålamod och kreativitet är allt du behöver för att börja automatisera din Mac - du behöver inte veta en enda kodrad. Läs mer med våra praktiska exempelflöden.
Automator är inte den enda effektiva macOS-appen eller verktyget du behöver veta om. Det finns också:
- Aktivitetsmonitor: För att hålla koll på din Mac: s prestanda
- Digital färgmätare: För att identifiera färgvärden för pixlar på skärmen
- Fontbok: För att förhandsgranska, installera och ta bort teckensnitt
- Time Machine: För att säkerhetskopiera dina data, migrera den till en ny maskin och återställ din Mac till en tidigare punkt.
- iBooks: För att hantera, läsa och köpa böcker på din Mac. (Det fungerar med ePUB: er och PDF-filer.)
Du hittar dessa appar antingen i mappen Program i Finder eller under Program> Verktyg .
Ignorera inte apparna som kommer med din Mac
Ursprungliga macOS-appar smälter in i Apple-ekosystemet både funktionellt och visuellt, vilket innebär att du kan ställa in dem och använda dem med minimal krångel. Naturligtvis, om de inte är perfekta för dig, är det bäst att ersätta standard-Mac-apparna med bättre alternativ.
För ytterligare läsning, se vår kompletta guide till standard-Mac-appar. En komplett guide till standard-Mac-appar och vad de gör. En komplett guide till standard-Mac-appar och vad de gör. Din Mac kommer med många appar för alla typer av uppgifter, men du kan fortfarande förvirras av vad de gör eller om du verkligen behöver några av dem Läs mer. Den erbjuder en snabb översikt över varje app och dess användbarhetsfaktor, så att du vet vilka appar du ska behålla och vilka du ska byta ut.
Utforska mer om: iMessage, iPhoto, Mac-appar, förhandsgranskningsapp, Safari-webbläsare.

