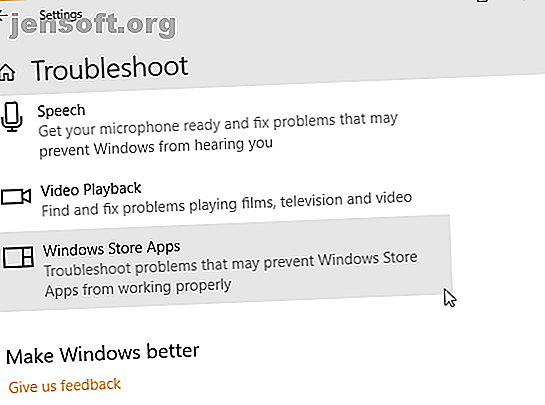
Hur du åtgärdar felkod 0x8000FFFF i Windows 10
Annons
Windows 10- felkoden 0x8000ffff avser Windows Update. Det är känt att felkoden påverkar funktionaliteten i Microsoft Store. När du har uppdaterat Windows 10 och tillbaka till Microsoft Store indikerar 0x8000ffff-felet att något är trasigt någonstans.
0x8000ffff är inte så kritisk att den förlamar din dator, och det finns några metoder för att åtgärda felet. Låt oss ta en titt och felsöka problemet.
1. Använd felsökaren för Windows Store Apps

Visste du att Windows 10 har ett gäng inbyggda felsökare? Det är en omfattande lista över felsökare. Ett av alternativen är för Microsoft Store.
Så här kör du felsökaren:
- Tryck på Windows-tangenten + I.
- Skriv Felsökning i sökfältet.
- Rulla ner den långa listan tills du hittar Windows Store-appar och välj sedan Kör felsökaren .
Följ instruktionerna på skärmen för att lindra ditt Microsoft Store 0x8000ffff-fel.
2. Rensa Microsoft Store-cache
En annan snabbkorrigering för 0x8000ffff-fel är att rensa Microsoft Store-cache.
- Tryck på Windows Key + R för att öppna Run
- Skriv wsreset.exe och klicka på OK.
Ett tomt kommandotolk-fönster öppnas i cirka tio sekunder. Därefter öppnar Store sig själv.
Om det inte fungerade, tryck på Windows Key + R igen. Ange detta:
C:\Users\%USERNAME%\AppData\Local\Packages\Microsoft.WindowsStore_8wekyb3d8bbwe\LocalState Om det redan finns en Cache- mapp, byta namn på den Cache.old . Oavsett om det fanns tidigare eller inte, skapa en ny mapp som heter Cache . Kör slutligen felsökaren som beskrivs ovan och den bör upptäcka och lösa problemet.
3. Konfigurera eller installera om Microsoft Store på nytt
Du kan konfigurera om Microsoft Store i ett försök att ta bort ditt 0x8000ffff-fel. Så här konfigurerar du Microsoft Store igen:
- Skriv Powershell i sökfältet Start-menyn, högerklicka sedan på den bästa matchningen och välj Kör som administratör .
- Kopiera och klistra in följande kommando:
powershell-ExecutionPolicy Unrestricted Add-AppxPackage-DisableDevelopmentMode-Register - Gör nu samma sak för det här kommandot:
Env: System \ WinStore \ AppxManifest.xml
- Starta om ditt system.
Ibland räcker inte rekonfigureringsalternativet för att rensa 0x8000ffff-felet. I så fall kan du prova en fullständig ominstallation av Microsoft Store. Det tar inte lång tid!
- Skriv powershell i sökfältet Start-menyn, högerklicka sedan på den bästa matchningen och välj Kör som administratör .
- Kopiera och klistra in följande kommando:
Get-AppXPackage *WindowsStore* -AllUsers | Foreach {Add-AppxPackage -DisableDevelopmentMode -Register "$($_.InstallLocation)\AppXManifest.xml"} - Stäng PowerShell och starta sedan om systemet.
4. Kör CHKDSK och SFC

CHKDSK är ett Windows-systemverktyg som verifierar filsystemet och med vissa inställningar, löser problem när det körs. Du kör CHKDSK från Command Prompt, och det har ett gäng fiffiga funktioner.
- Skriv kommandotolken i sökfältet Start-menyn, högerklicka sedan på den bästa matchningen och välj Kör som administratör . (Alternativt trycker du på Windows-tangenten + X och väljer sedan Kommandotolken (Admin) från menyn.)
- Skriv sedan chkdsk / r och tryck på Enter. Kommandot skannar ditt system för fel och fixar eventuella problem på vägen.
Om det inte fungerar kan du köra Windows System File Check (SFC). Systemfilkontroll är ett annat Windows-systemverktyg som kontrollerar om det saknas och skadade Windows-systemfiler. Låter som CHKDSK, eller hur? Tja, SFC söker specifikt efter Windows-systemfiler, medan CHKDSK skannar hela enheten för fel.
Men innan du kör SFC-kommandot är det bäst att dubbelkontrollera att det är helt funktionellt.
DISM står för Deployment Image Service och hantering. DISM är ett integrerat Windows-verktyg med ett stort antal funktioner. I detta fall säkerställer kommandot DISM Restorehealth att vår nästa fix fungerar korrekt. Arbeta igenom följande steg.
- Skriv kommandotolken (Admin) i sökfältet Start-menyn, högerklicka sedan och välj Kör som administratör för att öppna en upphöjd kommandotolpt.
- Skriv in följande kommando och tryck på Enter: DISM / online / cleanup-image / restorehealth
- Vänta tills kommandot är slutfört. Processen kan ta upp till 20 minuter beroende på din systems hälsa. Processen verkar fastnat vid vissa tidpunkter, men vänta tills den är klar.
- När processen är klar skriver du sfc / scannow och trycker på Enter.
5. Radera mapp för distribution av programvara
Att ta bort din mapp för programdistribution kan skaka din Windows Update tillbaka till livet och ta bort ditt 0X8000ffff-fel tillsammans med det.
Innan du fortsätter med den här fixen måste du dock vara medveten om att det finns vissa biverkningar att ta bort innehållet i mappen Programdistribution. När det gäller att radera mappen tas din Windows Update-historik bort och nästa gång du försöker uppdatera ditt system kan processen ta några minuter längre.
- Skriv kommando i sökfältet Start-menyn, högerklicka sedan på den bästa matchningen och välj Kör som administratör . En förhöjd kommandotolken visas.
- Ange netstopp wuauserv
- Ange netstoppbitar
- Öppna ett Windows Explorer-fönster. Kopiera och klistra in C: \ Windows \ SoftwareDistribution i adressfältet.
- Öppna mappen Programdistribution. Tryck på CTRL + A för att välja alla filer och sedan Ta bort.
Om du inte kan ta bort alla filerna, starta om datorn och kör igenom processen igen. När du tar bort filerna startar du om systemet.
6. Kontrollera din kryptografiska tjänst

Windows Cryptographic Service har nära band till Windows Update och Microsoft Store. Om Cryptographic Service inte fungerar eller är avstängd, kommer Windows inte att uppdatera och kastar upp ett gäng fel. 0x8000ffff-felet är ett av dem.
- Skriv tjänster i din sökmeny i Start-menyn och välj den bästa matchningen.
- Bläddra till kryptografiska tjänster .
- Se till att tjänsten är inställd på att starta automatiskt.
- Om Cryptographic Service är avstängd väljer du Start .
7. Reparera ett nätverksproblem
Vissa användare rapporterar felet 0x8000ffff som härrör från ett nätverksproblem. Du kan också använda den Windows 10-integrerade felsökaren för nätverksreparation för att fixa detta.
Så här kör du felsökaren:
- Tryck på Windows-tangenten + I.
- Skriv t roubleshoot nätverk i sökfältet .
- Rulla ner och välj nätverksfelsökare och följ sedan instruktionerna på skärmen.
Om det inte fungerar kan du försöka ändra dina DNS-inställningar. Att byta till en alternativ DNS kan ibland lösa nätverksrelaterade problem.
- Skriv nätverk i sökfältet Start-menyn och välj den bästa matchningen.
- Välj Ändra adapteralternativ .
- Högerklicka på din aktiva anslutning och välj Egenskaper, sedan Internetprotokoll version 4 och sedan Egenskaper.
- Välj Använd följande DNS-serveradresser och ange 1.1.1.1 och 8.8.8.8. Tryck på OK.
1.1.1.1 är ett sekretessinriktat DNS, medan 8.8.8.8 är Googles offentliga DNS.
8. Återställ Windows 10 (Last Resort)
Okej, fortfarande riva håret ut? Ibland kommer inget annat än en återställning av Windows 10 att åtgärda problemet. Återställning av Windows 10 ersätter dina systemfiler med en helt ny uppsättning filer och rensar teoretiskt kvarvarande problem relaterade till Memory Management-felet medan du håller majoriteten av dina viktiga filer intakt.
Gå till Inställningar> Uppdatering och säkerhet> Återställning. Välj sedan Kom igång under Återställ den här datorn .
Ditt system startar om så fort du trycker på knappen, så se till att du säkerhetskopierar eventuella kritiska filer i förväg. Ditt system kommer att starta om, då kan du välja Behåll mina filer eller ta bort allt .
Felkod 0x8000FFFF Löst!
En av dessa eller en kombination av de sju korrigeringarna bör ta bort ditt 0x8000ffff-fel och låta dig komma tillbaka i Microsoft Store. Jag hoppas att du inte behöver nå det åttonde alternativet, Återställ Windows 10. Med det sagt är det praktiskt som en absolut sista utväg.
Få ett "Oväntat butiksundantag" -fel i Windows Hur fixar du ett oväntat butiksundantagsfel i Windows 10 Hur åtgärdar du ett oväntat butiksundantagsfel i Windows 10 Ran till ett "Oväntat butiksundantag" -fel i Windows 10? Så här diagnostiserar och åtgärdar du problemet. Läs mer ? Vi kan hjälpa. Har du andra Microsoft Store-problem? Kolla in sätt att åtgärda dina Microsoft Store-problem 8 Microsoft Store-fel och hur du åtgärdar dem 8 Microsoft Store-fel och hur du åtgärdar dem Windows Store, som nu heter Microsoft Store-appen, kan försvinna, ha cacheproblem eller fastna. Oavsett fel, så hjälper vi dig att fixa det. Läs mer .
Utforska mer om: Microsoft Store, Felsökning, Windows Apps.

