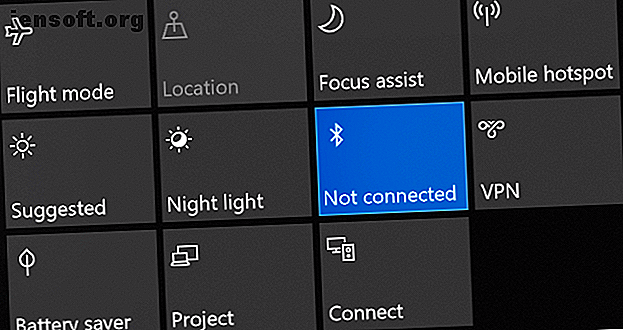
Bluetooth fungerar inte i Windows 10? 10 sätt att fixa parningsproblem
Annons
Bluetooth är en trådlös teknik som låter dig ansluta enheter tillsammans. På Windows 10 kan du använda Bluetooth för att para tangentbord, telefoner, högtalare och mer.
Bluetooth är bra när det fungerar, men du kan stöta på problem när du försöker koppla din enhet till ett Windows 10-system. Vi ska visa dig hur du fixar de här parningsproblemen.
1. Kontrollera om din enhet har Bluetooth
Det här låter kanske dumt, men det är lätt att felaktigt anta att en enhet har Bluetooth. Kontrollera produktspecifikationerna för din enhet - leta efter Bluetooth-logotypen på förpackningen. Om du inte hittar någon hänvisning till det, är chansen stor att den inte stöder Bluetooth och istället måste anslutas via Wi-Fi eller kabel.
Om det är din Windows 10-dator som inte har Bluetooth, oroa dig inte. Du kan köpa en billig Bluetooth-adapter Hur man lägger till Bluetooth till en dator: 3 fantastiska Bluetooth-adaptrar för PC Hur man lägger till Bluetooth till en dator: 3 Stora Bluetooth-adaptrar för datorer och bärbara datorer levereras med inbyggd Bluetooth. Men vad händer om din inte gör det? Ställ in din dator med en Bluetooth-dongel. Läs mer som är liten och passar in i ett USB-kortplats.
2. Se till att Bluetooth är aktiverat
Din enhet kommer inte nödvändigtvis att ha Bluetooth aktiverat som standard.
I Windows 10 trycker du på Fönsterknapp + A för att öppna Action Center. Se till att Bluetooth- brickan är markerad och på. Om det inte är det, klicka på kakel för att aktivera det. Om du inte ser Bluetooth-brickan klickar du på Expandera . När du är här ska du kontrollera att Flight-läget är inaktiverat eftersom det stänger av Bluetooth.

Alternativt, tryck på Windows-tangenten + I för att öppna Inställningar och gå till Enheter> Bluetooth och andra enheter och skjut Bluetooth till På .
Enheten du vill koppla ihop har sin egen metod för att aktivera den, så kontrollera dokumentationen. Det kan till och med ha en fysisk switch för att slå på Bluetooth.
3. Kontrollera statusen för Bluetooth-tjänsten
Bluetooth är en tjänst på Windows 10. Den tjänsten bör aktiveras som en del av processerna ovan. Men det är alltid bäst att kontrollera igen.
Tryck på Windows-tangenten + R för att öppna Kör och mata in services.msc . Listan sorteras efter alfabetiskt namn, så leta efter alla som börjar med Bluetooth.

Dubbelklicka på var och kontrollera servicestatus . Om det visas som stoppat, klicka på Start för att få det igång.
4. Gör ditt system upptäckt
Förvirrande är Windows 10-inställningarna fortfarande fragmenterade, och detta gäller även Bluetooth.
Inställningen för att göra din dator upptäckbar för andra Bluetooth-enheter är inte där du kan förvänta dig. Tryck på Windows-tangenten + I och gå till Enheter> Fler Bluetooth-alternativ .

Markera Låt Bluetooth-enheter hitta den här datorn och klicka på OK . Detta borde inte vara nödvändigt om du vill koppla ihop något som en mus eller tangentbord, men kan vara till hjälp för att para enheter som telefoner Hur du ansluter din mobil till en dator med hjälp av Bluetooth Hur du ansluter din mobil till en dator med hjälp av Bluetooth Behöver du ansluta din mobil till en dator med Bluetooth? Så här ställer du in en Bluetooth-anslutning och överför filer. Läs mer .
5. Flytta om din enhet
Bluetooth har ett begränsat intervall. Det specifika värdet varierar, men i en heminställning är det ungefär tio meter. Det kan minskas kraftigt av fysiska barriärer som väggar.
Som sådan ska du se till att den enhet du vill koppla ihop med din dator är påslagen, fulladdad och ligger nära ditt Windows 10-system.
Se också till att den inte är för nära en annan enhet med en USB 3.0-port. Oskärmade USB-enheter kan ibland störa Bluetooth-anslutningar.
6. Inaktivera andra Bluetooth-enheter
Tekniskt sett bör du inte behöva inaktivera andra Bluetooth-enheter, men de kan orsaka störningar när du försöker koppla ihop en ny enhet.

För att inaktivera dem, tryck på Windows-tangenten + I för att öppna Inställningar och klicka på Enheter . Klicka i tur och ordning på varje Bluetooth-enhet och klicka på Ta bort enhet> Ja .
Kom ihåg naturligtvis att koppla ihop dessa enheter igen om du fortfarande behöver dem.
7. Läs händelseloggen
I juni 2019 lappade Microsoft Windows 10 för att skydda mot en Bluetooth-säkerhetsproblem. Detta orsakade dock att vissa Bluetooth-enheter drabbades av anslutningsproblem.
Du kan se om detta påverkar dig. Tryck på Windows-tangenten + X och klicka på Event Viewer . Under Sammanfattning av administrativa händelser, utvidga Fel och leta efter följande:
- Event ID: 22
- Händelsekälla : BTHUSB eller BTHMINI
- Namn: BTHPORT_DEBUG_LINK_KEY_NOT_ALLOWED
- Händelsemeddelande Text: Din Bluetooth-enhet försökte upprätta en felsökningsanslutning. Windows Bluetooth-stack tillåter inte felsökningsanslutning medan den inte är i felsökningsläget.
Om du ser detta rekommenderar Microsoft att du kontaktar tillverkaren av din Bluetooth-enhet för att se om de har gjort en korrigeringsfil. Om inte, kan du behöva köpa en ny Bluetooth-enhet helt.
8. Sök efter Windows-uppdateringar
Det är bäst att hålla Windows uppdaterat för att dra nytta av de senaste funktionerna och säkerhetsuppdateringarna. Detta kan hjälpa till att lösa problem med Bluetooth.

Windows 10 uppdateras automatiskt, men du kan manuellt leta efter och installera uppdateringar. För att göra detta, tryck på Windows + + för att öppna Inställningar. Gå till Uppdatering och säkerhet och klicka på Sök efter uppdateringar .
Ditt system kör antingen den senaste versionen redan, eller så börjar det hämta och installera nya korrigeringar.
9. Uppdatera drivrutinerna
Dina Bluetooth-drivrutiner kan vara inaktuella. Detta kommer ofta att vara fallet om du nyligen uppdaterade Windows 10.
Om du vill leta efter drivrutinsuppdateringar trycker du på Windows-tangenten + X och klickar på Enhetshanteraren . Expandera Bluetooth och högerklicka på adaptern.
Klicka på Uppdatera drivrutin> Sök automatiskt efter uppdaterad drivrutin . Följ instruktionerna. När drivrutinen har uppdaterat startar du om systemet.

Om den här processen inte hittar några drivrutiner, dubbelkontrollera tillverkarens webbplats och ladda ner därifrån. Om det är en EXE-fil, öppna den och följ instruktionerna.
Alternativt är det ett annat format, som INF eller SYS, följ instruktionerna ovan för att uppdatera via Enhetshanteraren, men välj Bläddra igenom min dator för drivrutin när du uppmanas. Bläddra till det du just har laddat ner, välj plats, klicka på OK och sedan på Nästa för att se guiden till slutet. Starta om datorn när du är klar.
10. Kör Bluetooth-felsökaren
Windows 10 har en inbyggd Bluetooth-felsökare. Detta upptäcker eventuella problem och försöker automatiskt reparera dem.

För att köra den, tryck på Windows-tangenten + I för att öppna Inställningar och gå till Uppdatering & säkerhet> Felsökning> Bluetooth> Kör felsökaren . Följ instruktionerna.
Det bör åtgärda alla problem som den hittar, men vissa av dem kan kräva din manuella åtgärd.
Fixa dina Bluetooth-parningsproblem
Det kan vara frustrerande när Bluetooth inte fungerar, så förhoppningsvis har ett av våra steg löst ditt problem.
Om du är intresserad av att ta reda på ännu mer om Bluetooth, ta en titt på de vanligaste Bluetooth-frågorna som besvaras Vad är Bluetooth? 10 vanliga frågor, som ställs och besvaras Vad är Bluetooth? 10 vanliga frågor, ställda och svarade Vad är Bluetooth och hur fungerar det? Vi tittar på Bluetooth, varför det är så användbart och hur man använder det. Läs mer — hitta vem som uppfann det, var namnet kom ifrån och mer.
Utforska mer om: Bluetooth, Datorunderhåll, Felsökning, Windows 10.

