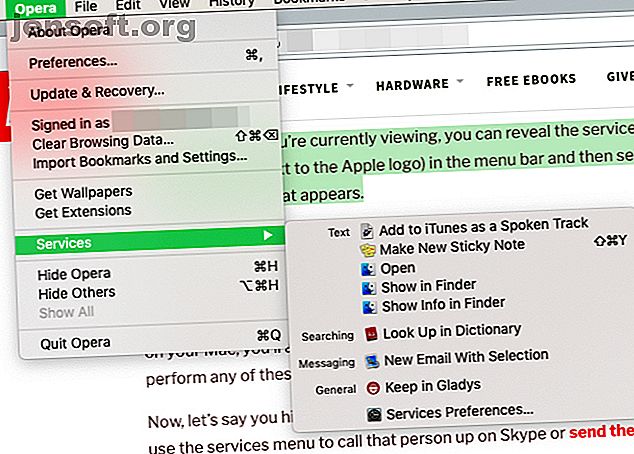
Hur du lägger till användbara alternativ till macOS Services-menyn
Annons
Om du inte visste om servicemenyn på din Mac eller har ignorerat den hittills är det dags att ändra det.
Servicemenyn är tillgänglig via högerklicka på valda element eller via menyfältet högst upp på skärmen. Det döljer användbara alternativ som låter dig utföra komplexa åtgärder med ett enda klick (precis som högerklickmenyn i File Explorer på Windows gör.)
Dessutom kan du göra servicemenyn mer användbar genom att lägga till anpassade åtgärder till den enkelt! Vi får se hur du gör det direkt efter att ha tittat närmare på menyn.
Tjänstemenyn i aktion

För att avslöja servicemenyn för alla appar:
- Klicka på appens namn (bredvid Apple-logotypen) i menyraden.
- Välj tjänsten på menyn som visas.
I varje app ger servicemenyn fler alternativ för den uppgift du utför genom att låna funktioner från andra appar.
Om du till exempel markerar ett textavsnitt i din webbläsare kan du se alternativ för att leta upp det i applistan för appen, låta det läsas upp för dig eller skapa en klisterlapp ur den. Du kan sedan utföra någon av dessa åtgärder utan att lämna den aktuella appen.
Dessa åtgärder kan också bero på apparna på din Mac. Om du till exempel har Evernote installerat ser du också ett alternativ att lägga till textavsnittet i Evernote.
Låt oss nu anta att du markerar någons namn i stället för ett textblock. I det här fallet kan du använda servicemenyn för att ringa upp personen på Skype eller skicka ett SMS.
Som du kan se av exemplen ovan är servicemenyn en kontextuell meny. Detta innebär att dess innehåll varierar beroende på appen du tittar på, vilken uppgift du utför och vilka appar du har installerat på din Mac. Ofta är det tomt eftersom det inte finns några alternativ som är relevanta för den aktuella uppgiften.
Om appen i fråga inte fungerar med tjänster förblir dess servicemeny permanent tom.
Aktivera och inaktivera tjänster

För att kontrollera vad som visas i din servicemeny klickar du på Tjänstepreferenser från servicemenyn i vilken app som helst. Detta visar inställningsfönstret för tjänster. Du kan också komma åt det via Systeminställningar> Tangentbord> Genvägar> Tjänster .
I inställningsfönstret som dyker upp ser du en omfattande lista över tjänster med kryssrutor bredvid var och en av dem. Tredjepartsappar som du har installerat lägger också till sina egna tjänster i den här listan. Tjänsterna visas i kategorier som Bilder, Text, filer och mappar och så vidare, vilket gör det enkelt att hitta en viss tjänst.
Som du kanske har gissat är att en aktivering och inaktivering av tjänster en enkel fråga om att markera och avmarkera relevanta rutor i den här listan. Om du klarar av dina val och vill börja från början igen, kan du återgå till lagerinställningarna genom att klicka på knappen Återställ standardvärden .
Varje tjänst i listan låter dig lägga till en motsvarande kortkommando. Därför behöver du inte alltid gå igenom servicemenyn för att utlösa dina favorittjänster.
Om du vill skapa en genväg för en tjänst klickar du på platshållarteksten som läser ingen bredvid tjänsten i fråga. Texten ska sedan ändras till en Lägg till genvägsknapp . Klicka på den och tryck sedan på kortkommandot som du vill använda. Det skulle tilldela genvägen till motsvarande tjänst.

Vad kan du lägga till i servicemenyn?
Standardlistan över tjänster som visas i inställningsfönstret är tillräckligt lång och varierad, men du kan utöka den på ett par sätt:
1. Installera appar som innehåller användbara tjänster
- Diktater: Ger dig kontroll över din Mac: s ursprungliga text-till-tal-funktion.
- Markdown Service Tools: Gör att skriva Markdown på macOS De 6 bästa Mac Markdown-redigerarna för alla De 6 bästa Mac Markdown-redigerarna för alla Dessa Mac Markdown-redaktörer låter dig skriva för webben mer effektivt. Kolla in en mängd fantastiska gratis och betalda alternativ. Läs mer lättare, med alternativ för att konvertera från HTML till Markdown, rensa upp text etc.
- SearchLink: Låter dig generera länkar för text efter fråga flera källor, inklusive Google.
- Gladys: Ger dig en dra-och-släpp-hylla för att lagra text, bilder, e-postmeddelanden, länkar, meddelanden och annat innehåll för snabb åtkomst.
2. Skapa Automator-tjänster
Automator, den inbyggda automatiseringsappen på macOS, är ganska mångsidig. Det ger dig otaliga sätt att förenkla och påskynda ditt arbetsflöde, och tjänster är en typ av Automator-arbetsflöde du kan skapa. Tänk på dessa exempel:
- Dokumentsparare: Tjänst för att skicka webbsidatext till Apple Books
- Ordräknare: En automatortjänst som kan ge dig ordräkningen för vald text på några sekunder

För fler idéer kan du surfa på webben efter listor över användbara Automator-tjänster att skapa. Vi har tittat på tidsbesparande Automator-arbetsflöden 8 Tidsbesparande Automator-arbetsflöden för din Mac 8 Tidsbesparande Automator-arbetsflöden för din Mac Automator-appen på din Mac gör det enkelt att automatisera tråkiga uppgifter. Här är fantastiska tidsbesparande arbetsflöden du bör ställa in. Läs mer för att ge dig några idéer.
När du skapar en tjänst med hjälp av en onlinestudie skriven pre-macOS Mojave, måste du vara uppmärksam på ett par punkter:
- Arbetsflöden för automatortjänster har nu ett nytt namn: snabba åtgärder. Som ett resultat måste du välja Quick Action istället för Service som dokumenttyp medan du ställer in Automator-arbetsflödet.
- Se till att arbetsflödet får aktuell rullgardinsmeny är inställd på relevant inmatningstyp för tjänsten du skapar. Det beror på att det kan återgå till standard - automatisk (ingenting) - av sig själv.
Snabba upp uppgifterna med servicemenyn
Servicemenyn på macOS är lätt att förbise eftersom den är undangömd under en snabbmeny och sällan sett. Men när du väl tar dig tid att utforska den här menyn och ställa in anpassade tjänster som påskyndar ditt arbetsflöde kommer du troligen inte att glömma det!
När du har ställt in servicemenyn efter din önskan kanske du vill utforska några mer små men användbara macOS-funktioner 18 Små men användbara macOS-funktioner som du vill veta om 18 Små men användbara macOS-funktioner som du vill veta om macOS har många så små men ändå användbara funktioner som är lätta att missa tills du snubblar på dem eller någon påpekar dem för dig. Läs mer .
Utforska mer om: Mac-menyfält, Mac-tips, Mac-tricks, Uppgiftsautomation.

