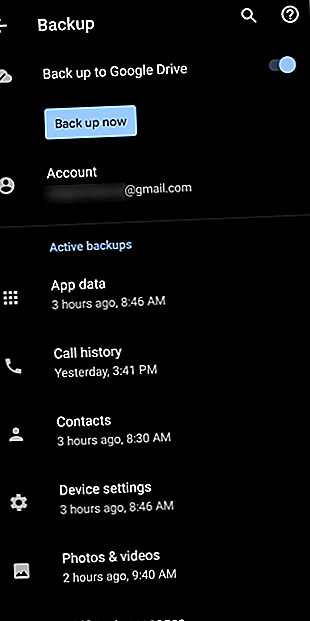
Säkerhetskopiera din Android-enhet på rätt sätt
Annons
Du skulle bli hjärtbruten om du tappade all information på din Android-telefon, eller hur? År med kontakter, foton, dokument, texter med mera är omöjliga eller tidskrävande att ersätta.
Tyvärr inkluderar Android inte ett enkelt alternativ med säkerhetskopiering för att skydda allt på din telefon. Vi visar dig hur du säkerhetskopierar din Android-enhet ordentligt så att du inte tappar något värdefullt.
Först: Säkerhetskopiera Android-inställningar till Google Drive



Android erbjuder en enkel växling för att säkerhetskopiera några av dina preferenser, så vi börjar med det eftersom det är snabbt. Navigera till Inställningar> System> Säkerhetskopia så ser du knappen Säkerhetskopiera till Google Drive . Se till att du har aktiverat detta; kan du trycka på knappen Säkerhetskopiera nu för att köra en säkerhetskopia om du vill.
Du kan se de kategorier av data som denna säkerhetskopia innehåller i listan nedan. Det kommer att skydda data från vissa appar, såväl som din samtalshistorik, kontakter och olika enhetsinställningar som bakgrundsbild och visningsalternativ. På Pixel-enheter kommer säkerhetskopior också att inkludera SMS och foton / videor.
Inuti Google Drive kan du skjuta ut från vänster-menyn och knacka på Säkerhetskopier för att se enheter som är länkade till ditt konto. Klicka på en för att få information om vad som säkerhetskopieras och när det senast kördes. Det är också här du kan ta bort säkerhetskopior om det behövs.
Du kan inte återställa dessa data individuellt som med andra säkerhetskopieringsappar. I stället kan du välja att återställa det när du loggar in på ditt Google-konto under installationsprocessen för en ny Android-enhet. Detta kommer att installera om många av dina appar och återställa dina sparade data.
Säkerhetskopiera dina foton på Android



Foton rymmer ofta ovärderliga minnen, så att man tappar dem mer än andra typer av data. Tack och lov hittar du många Android-appar för att säkerhetskopiera dina foton 4 sätt att synkronisera och ladda upp foton till molnlagring på Android 4 sätt att synkronisera och ladda upp foton till molnlagring på Android Här är de bästa apparna som automatiskt laddar upp Android-foton till moln så att du aldrig tappar värdefulla minnen. Läs mer .
Vårt favoritval för detta är Google Photos. Google erbjuder gratis obegränsad fotolagring i hög kvalitet eller säkerhetskopiering i full kvalitet som räknas mot ditt Google-konto lagring. Installera appen Google Foton om du inte redan har den, logga in med ditt Google-konto.
För att aktivera säkerhetskopieringsfunktionen, skjut ut vänstermenyn och gå till Inställningar> Säkerhetskopiera och synkronisera . Se till att säkerhetskopiering och synkronisering är aktiverad; Du kan välja din kvalitetsnivå under detta. Ta en titt i avsnittet Säkerhetskopiera enhetsmappar för att säkerhetskopiera foton som inte är kameror, som skärmdumpar, bilder på sociala medier och liknande.
När allt är skyddat ser du ett komplett meddelande om säkerhetskopiering på startskärmen. Efter detta kan du använda alternativet Frigör utrymme från den vänstra sidofältet för att ta bort bilderna från din enhet. De säkerhetskopieras säkert i Google Foton, så att du kan se dem när du är online.
Säkerhetskopiera dina Android-kontakter
Det enklaste sättet att säkerhetskopiera dina kontakter är att spara dem på ditt Google-konto istället för bara på din telefon. På så sätt kommer de att vara tillgängliga på alla enheter där du loggar in med ditt Google-konto.
Var dina kontakter sparas som standard beror på din telefontillverkare. Öppna Kontakter- appen och leta efter ett standardkonto eller alternativet Spara till nya kontakter och se till att du har sparat det på ditt Google-konto.
Om du inte redan har den installerad rekommenderar vi att du använder appen Google Kontakter för att enkelt flytta över allt. När du har installerat öppnar du vänstermeny och går till Inställningar> Importera och välj SIM- kortalternativet för att kopiera alla kontakter som är sparade på din enhet till ditt Google-konto.
När alla är importerade kan du också använda appen för att göra en lokal säkerhetskopia av dina kontakter. Välj Exportera i den här menyn, välj det Google-konto du vill använda och tryck på Exportera till .vcf-fil . Det här är en liten fil som innehåller all din kontaktinformation. Du kan viktigt det i andra tjänster om du behöver.



Nu kan du besöka Google-kontakter på webben för att se och hantera alla dina kontakter.
Säkerhetskopiera textmeddelanden på Android
Du behöver förmodligen inte hänvisa till gamla textmeddelanden för ofta, men det är fortfarande bra att ha en säkerhetskopia av dem i vissa situationer, till exempel kvitton eller för sentimentalt värde. Ett av de enklaste sätten att säkerhetskopiera textmeddelanden är att använda gratis SMS Backup & Restore-appen.
Avbryt appen, så kommer du att gå igenom processen att ställa in en säkerhetskopia. Du väljer vad du ska säkerhetskopiera, var du ska spara säkerhetskopiorna också och hur ofta du ska köra det enligt ett schema. Se vår guide för säkerhetskopiering och återställning av textmeddelanden Ta bort, säkerhetskopiera och återställa SMS-meddelanden på Android Hur ta bort, säkerhetskopiera och återställa SMS-meddelanden på Android Om du behöver ta bort, säkerhetskopiera eller återställa textmeddelanden på Android har den här artikeln täckt. Läs mer för mer info.
Dessutom kan du överväga att använda Pulse SMS, vår favorit Android-textapp. Om du prenumererar mot en liten avgift kan du skicka textmeddelanden från din PC och andra enheter. Som sådan säkerhetskopierar du dina meddelanden till molnet så att du kan komma åt dem på alla enheter du loggar in på. Vi rekommenderar dock inte att räkna med detta som din enda SMS-säkerhetskopia.
Säkerhetskopiera musik, dokument och andra lokala filer
Ovanstående täcker de viktigaste typerna av Android-data som du vill säkerhetskopiera. Du kan dock ha andra filer på din telefon, till exempel musik och dokument, som du vill skydda. Dessutom kanske du vill säkerhetskopiera data från vissa appar.
För att säkerhetskopiera några filer här och där kan du använda en molnlagringstjänst som Google Drive. Öppna appen och tryck på Plus- ikonen, tryck på Ladda upp och leta sedan efter filen du vill säkerhetskopiera till molnlagring. Om du har många filer att säkerhetskopiera, se metoderna nedan för mer effektiva sätt att göra det.
Du behöver inte oroa dig för att säkerhetskopiera någonting som är molnbaserat, till exempel ditt Spotify-bibliotek. Allt kommer att vara på plats när du loggar in på en ny enhet. Men om du använder appar som sparar lokalt (för att lagra anteckningar, till exempel), bör du överföra dem till en tjänst som Google Keep eller Simplenote så att de säkerhetskopieras till molnet.
Vissa appar erbjuder sina egna reservalternativ i menyn; WhatsApp är ett anmärkningsvärt exempel på detta. Gå till Inställningar> Chattar> Chatta backup för att säkerhetskopiera dina WhatsApp-meddelanden till Google Drive och konfigurera en automatisk säkerhetskopia.


En sista typ av data som inte ingår i de flesta säkerhetskopior är röstbrevlåda. Beroende på din telefontillverkare och tjänsteleverantör kan du kanske exportera röstmeddelanden från röstmeddelanden-appen.
Om inte kan du använda den något klumpiga metoden för att spela meddelanden via enhetens högtalare (eller en ljudkabel) och spela in dem på din dator med en app som Audacity.
Säkerhetskopiera med en dedikerad app



Om du hittar ovanstående lösningar för spridda, eller om du vill införa viss överflöd med en extra säkerhetskopieringsmetod, hittar du många Android-appar som säkerhetskopierar din enhet åt dig.
En av de enklaste att använda är G Cloud (som inte är en Google-app). När du skapar ett konto kan appen välja att säkerhetskopiera foton, meddelanden, din samtalslogg, musik, dokument och mer. Det är en utmärkt allt-i-ett-lösning om du är orolig för att sakna något manuellt.
G Cloud erbjuder en begränsad mängd lagring, men du kan få mer genom att utföra enkla uppgifter eller registrera dig för ett prenumeration. Det känns som den saknade säkerhetslösningen för Android. Om du inte gillar den här kan du titta på Super Backup & Restore för ett liknande verktyg.
Säkerhetskopiera telefonens innehåll till en dator
Ett snabbt och smutsigt sätt att säkerhetskopiera resten av telefonens data kopierar allt på din interna lagring till din dator. Detta är användbart om du har massor av filer utspridda och inte vill missa någon av dem, eller om du träffar molnlagringsstorleksbegränsningar.
Anslut först din Android-enhet till din dator med en USB-kabel. Du kan behöva öppna meddelandet USB-filöverföring aktiverad och ändra den till Filöverföring innan den dyker upp på den här datorn på din dator. Efter detta öppnar du bara din telefon från den här datorn och kopierar hela mappen till en säker plats.


Eftersom Android inte låter dig få åtkomst till allt på din telefon utan root-åtkomst, kommer det inte att säkerhetskopiera allt. Därför rekommenderar vi att det kopplas ihop med säkerhetskopieringsmetoderna som beskrivs ovan. Du kanske också tittar på några verktyg för att säkerhetskopiera dina Android-data till din PC 4 Verktyg för att säkerhetskopiera din Android-enhet till din PC 4 Verktyg för att säkerhetskopiera din Android-enhet till din PC Säkerhetskopiera din Android-enhet till en PC är det bästa sättet för att säkerställa att du aldrig tappar värdefull data. Här är de bästa lösningarna för säkerhetskopiering av din telefon. Läs mer .
Rotade enhetssäkerhetskopior
De med en rotad Android-enhet har tillgång till mycket kraftfullare backupverktyg utan begränsningar. Vi rekommenderar inte att du rotar din enhet bara för säkerhetskopieringsändamål, men det är värt att veta om den här funktionen om du redan är rotad.
Titta på Titanium Backup om du har en rotad enhet. Medan bas-appen är gratis måste du köpa Titanium Pro-nyckeln för $ 6 för att låsa upp allt. Appen lider av extremt föråldrade bilder, men det är fortfarande ett pålitligt namn när det gäller säkerhetskopiering av användare.
Säkerhetskopiera allt på din Android-enhet
Nu vet du hur du säkerhetskopierar de olika typerna av data på din Android-enhet. Att tänka framåt och skydda denna information kommer att bli avgörande om du någonsin tappar eller bryter din telefon.
För mer skydd, ta en titt på de bästa Android-stöldskyddsapparna De 7 bästa Android-stöldskyddsapparna för att skydda din enhet De 7 bästa Android-stöldskyddsapparna som skyddar din enhet Om din Android-telefon blir stulen behöver du ett sätt att få tillbaka det. Här är de bästa Android-stöldskyddsapparna. Läs mer .
Utforska mer om: Android-tips, Cloud Backup, Data Backup.

